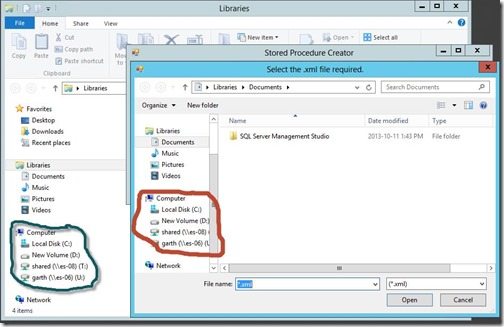Last updated on September 28th, 2022 at 09:37 am
While I was working on one of my Windows Server 2016, I needed to run an internal Enhansoft utility. This utility allows me to browse for a file and create a ton of stored procedures within SQL Server. However, to run our utility on Windows Server 2016, I had to run it using elevated permissions. This was so it could create the SQL Server stored procedures. Therefore by doing this, I lost access to my Network Drives. Microsoft Does this for security reasons. As a work around, this meant that I needed to copy the files to the server’s desktop. Execute my our utility in an elevated mode, and then point to the file within our Enhansoft utility.
Understandably, this was a pain, so I spent a little bit of time researching this issue. I found that there is a quick fix!
Fix for Missing Network Drives
https://technet.microsoft.com/en-us/library/ee844140(v=WS.10).aspx
First, create an EnableLinkedConnections registry key under HKEY_LOCAL_MACHINE\SOFTWARE\Microsoft\Windows\CurrentVersion\Policies\System with the value of 1.
I find that you need to reboot the server in order for this registry key to take effect.
This allows me to see all of my network drives and therefore I can browse for the files using the utility without all the messing around. That’s it!
On a side note, one of the things that we did was to add this item into a System Center Configuration Manager (SCCM) as a baseline. This baseline was deployed to all servers and allowed it to be deployed shortly after the server was added into SCCM. The best part about this is we don’t have to think about it, it just happens. For more details about this process, please see Configuration Baseline Remediation: Part 1 – Configuration Item. Then See Configuration Baseline Remediation: Part 2 – Create the Baseline
Before
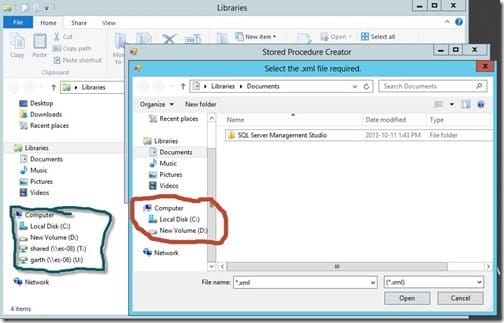
After