Last updated on August 2nd, 2022 at 09:42 am
Over four blog posts, I will show you how to create an Android virtual machine (VM) and provide you with some helpful tips. You can use an Android VM to test Intune stand-alone, ConfigMgr hybrid or Mobile Application Management (MAM). Currently Android is the only one that will work with Hyper-V or VMware server. I find it extremely useful to use a VM instead of a physical device to do testing because you can create as many VMs as you want without any extra cost. In this first part, I will show you how to create a VM itself without installing Android. I know this might seem like an easy task, and it is, as long as you remember that you MUST use Hyper-V Generation 1.
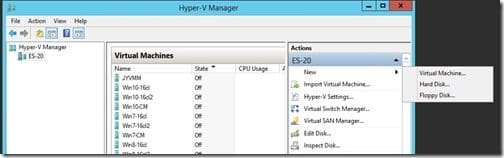
First, starting within the Hyper-V Manager start by clicking on New and then Virtual Machine…
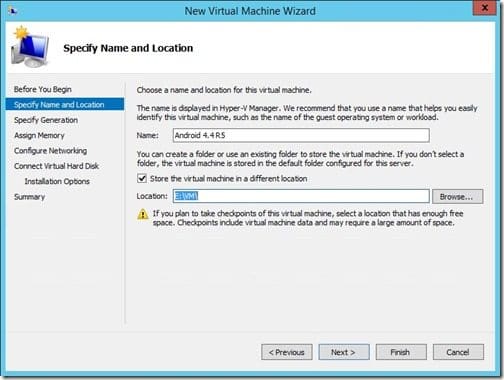
Next, name your VM, select the appropriate directory, and then click Next.
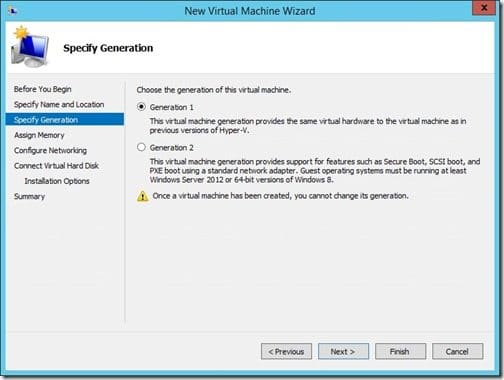
Make sure you that you select Generation 1, then click Next.
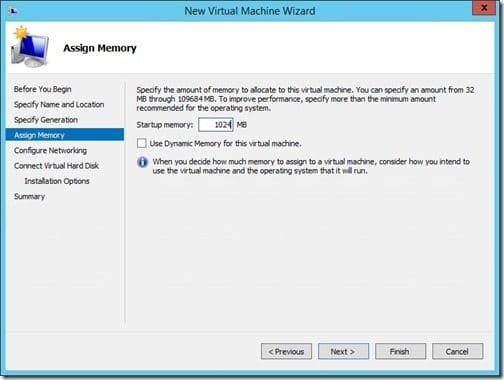
At this step, I assigned 1024 MB for my Android VM instead of the default 512. Click Next.
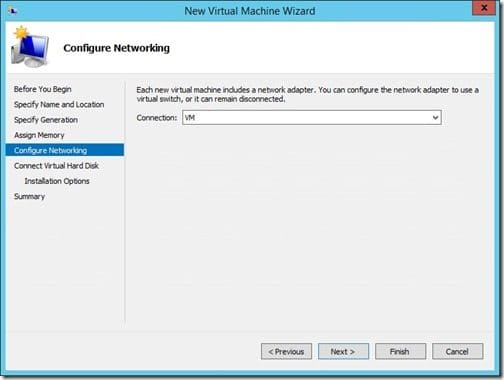
On the Configure Networking page, select a virtual switch to use. In this case, my virtual switch is called VM. Click Next.
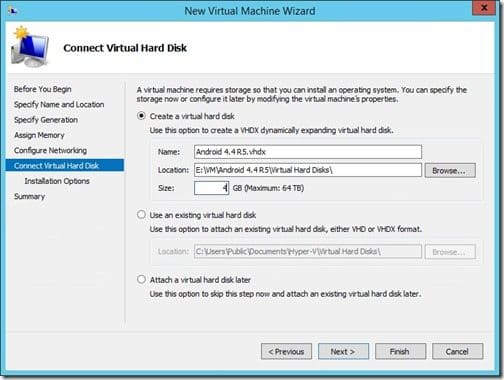
Create a 4 GB VHD for your Android VM, then click Next.
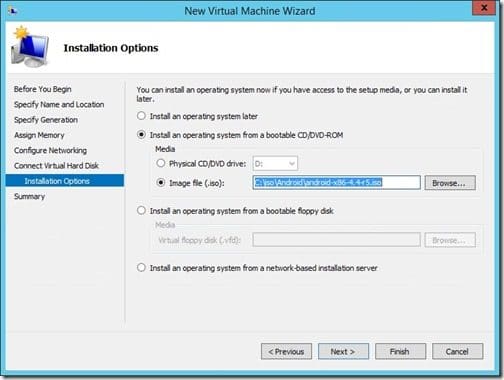
Although this is an optional step, I’m going to attach the Android ISO to this VM now, so that I can install the Android OS once the VM is created. Click Next.
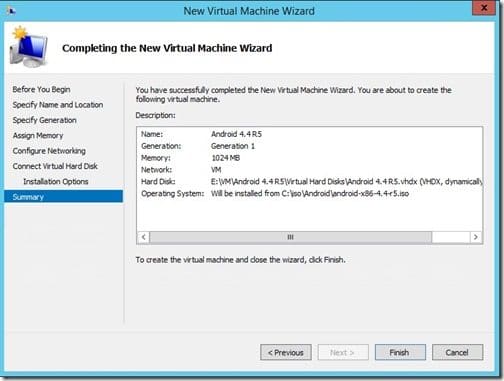
Click on the Finish button in order to complete the VM.
In tomorrow’s blog post, I will show you how to install Android 4.4 R5 on this VM. If you have any questions about how to create a VM, please feel free to contact me on Twitter @GarthMJ. Or, you can leave a note in the comment section below.
