While working on another blog on how to delete RDL, PBIT, PBIX and Folders. I wanted to point out how do you delete Linked Reports. I was going to link to a blog on creating a Linked Report however noticed that I have never created one on How to Create a Linked Report. So, to solve that here it is.
Note
Although this blog says for PBRS (Power BI Report Server) it 100% applies to SQL Server Reporting Services (SSRS), therefore unless I say otherwise, when I say PBRS it is synonymous with SSRS.
What are a Linked Reports?
This is exactly what you think it is. To use a Windows term, it is a shortcut to the actual report it-self. This way you can have the report one place and links to in many other places.
Why Create a Linked Report?
Have you ever noticed that with ConfigMgr they have reports that drill down to other reports? Have you notice that if they reports exist within a different folder, that is can get complicated to drill down from one to another? This is where linked reports can come into play. I wanted one computer details report what would be the “last stop” for all of my other count and list reports. If I added them all to one folder, I never had to worry about where was the report installed. However, putting 200 reports within one folder is “messy” to say the least. This is where you can use folders to break out reports into sets. But will allowing you to drill down from one report to another.
Or as in the video example you can create a collection of reports within a single folder that many people can leverage. Which would be similar to creating favorites for PBRS but for a group of people
How to Create a PBRS Folder
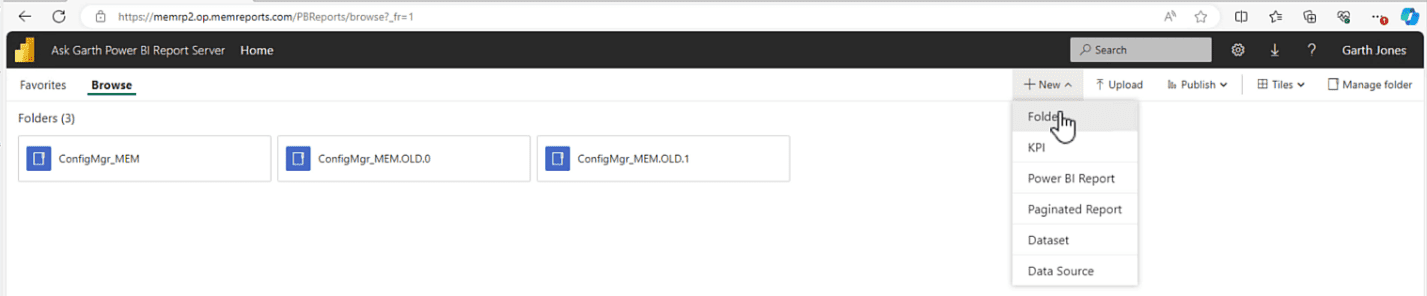 For completeness, I will show you how to create a folder within PBRS, start by browsing to you PBRS server and finding the location where you want the folder to be create. Select the new menu item and click Folder. If the menu item doesn’t exist for you, check your permissions.
For completeness, I will show you how to create a folder within PBRS, start by browsing to you PBRS server and finding the location where you want the folder to be create. Select the new menu item and click Folder. If the menu item doesn’t exist for you, check your permissions.
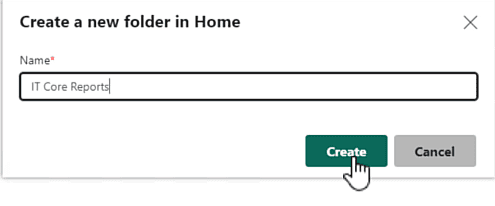
Provided a folder Name and click create.
How to Create a Linked Report
As with most thing you can create Linked Reports but manually and scripted. I will show you the want to do this manually.

Start by locating the report you want to create a link too. Hover over the report until the ellipsis icon (three dots) then select it.
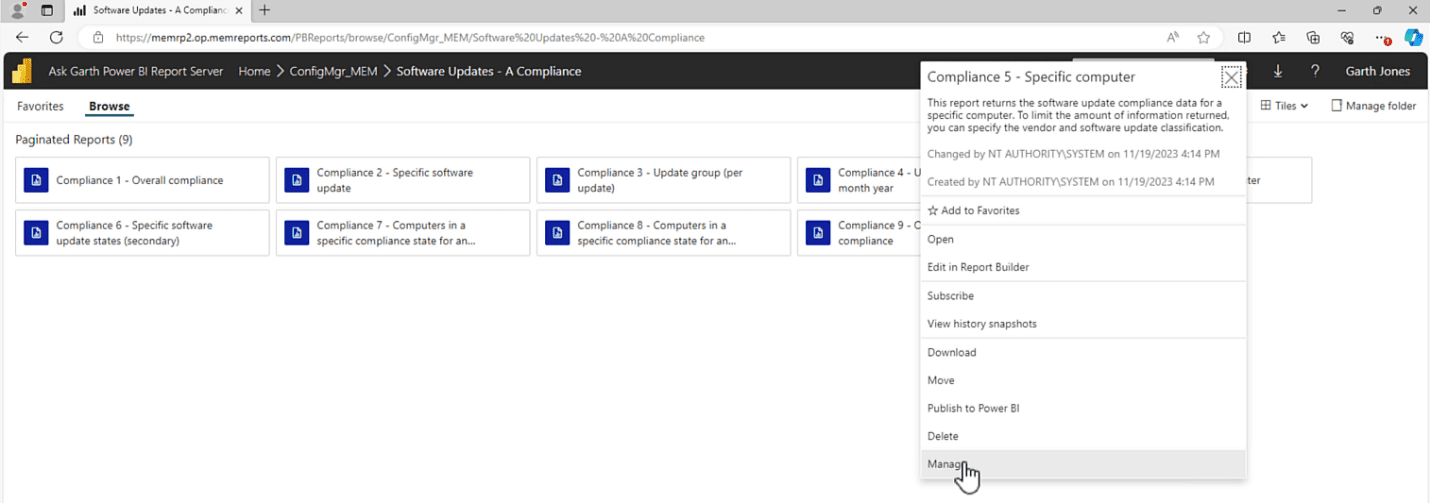
On the popup menu select Manage.
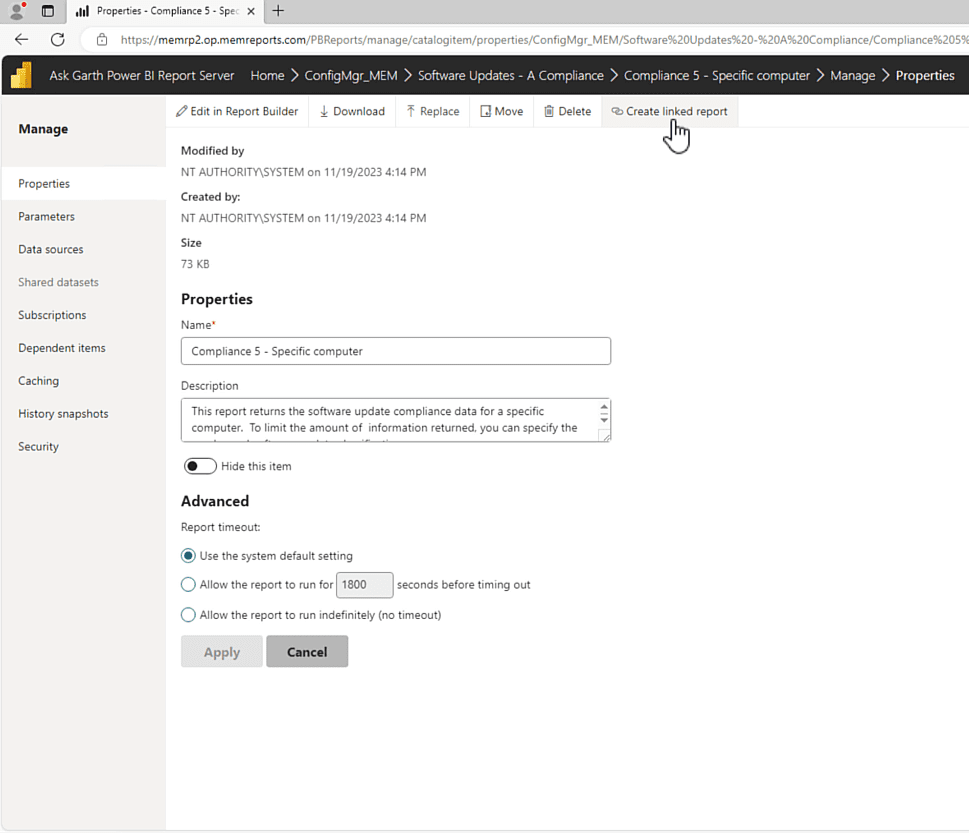
In the Manage window select Create Linked Report.
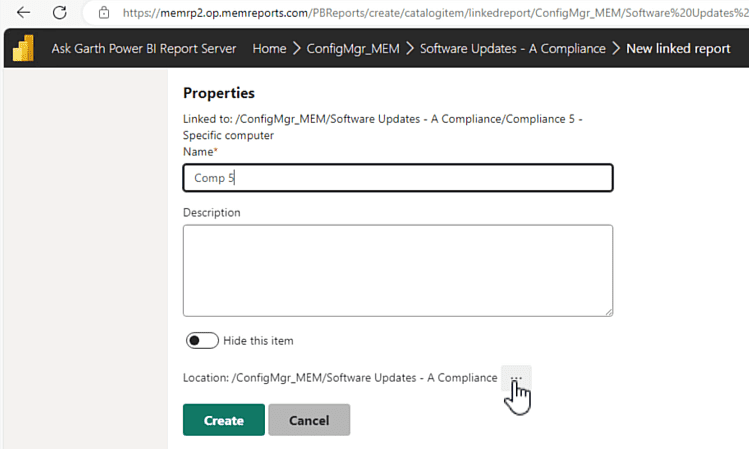
Provided a title to the reports, in my case Comp 5, before click the ellipsis icon next the Location.
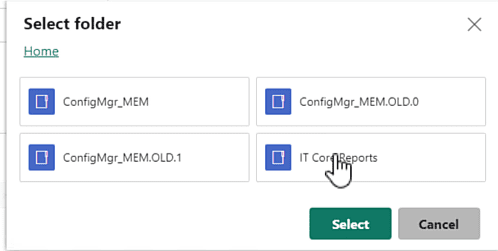
Select the Folder before clicking the Select button.
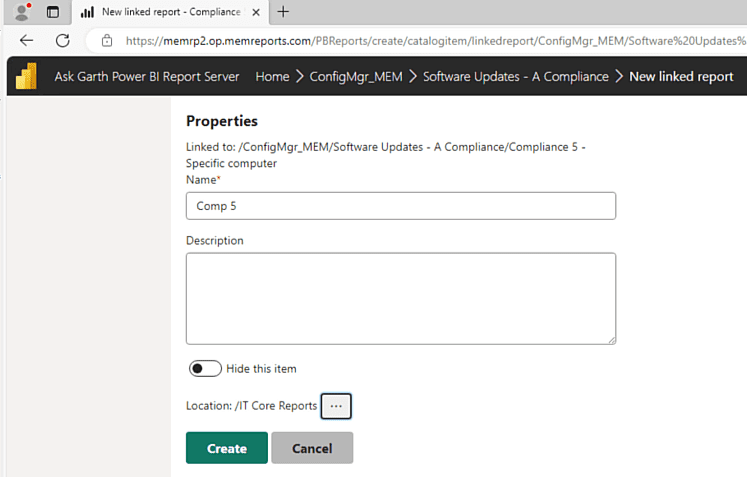
Back on the Properties Window, click Create. With this last step done, you have created a linked report. You repeat these steps for each report that you want to linked too.
How to Create a Linked Report in PBRS Video
As with all of my articles, I’m including a video to show the steps that I took to create a folder and a linked report.
If you have any questions about How to Create a Linked Report in PBRS. Please feel free to contact me @GarthMJ Please also subscribe to my YouTube channel and newsletter.
