Last updated on August 2nd, 2022 at 10:27 am
Recently I replaced my laptop and one of the important things that I needed to get working on it was my Canon LiDE25 scanner that I used for askgarth.com tasks. Each time I replace my laptop (which happens frequently enough) I encounter the same problem with this Canon scanner, so I thought that I would share with all of you how to solve this issue because it can be a bit annoying. BTW you can download the Canon Scanner software on their site. Just as an aside, I need to do this on my Windows 10 and Windows 11 computers too!
Below is the error message that I always get:
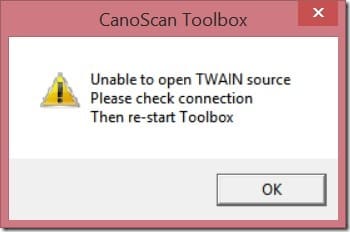
Unable to open TWAIN source
Please check connection
Then re-start Toolbox
The problem is that the TWAIN drivers are not within the computer system variables path.
How to Solve the Canon Scanner – Unable to Open TWAIN Source Error
This problem took a while for me to find and solve . But one you know what the problem is the solution is easily fixed.
What I do first is open the Control Panel.
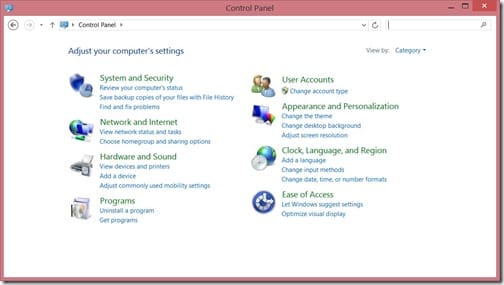
Next I click System and Security.
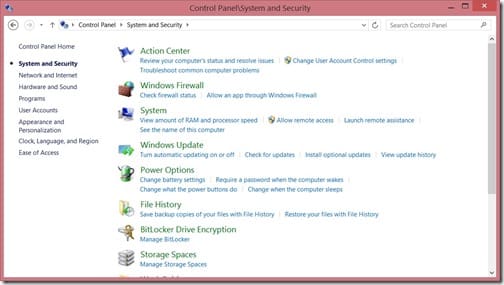
Then I click System.
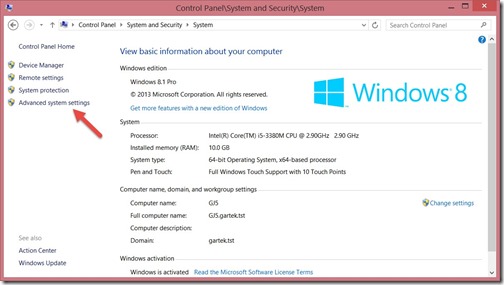
Next, I click Advanced system settings.
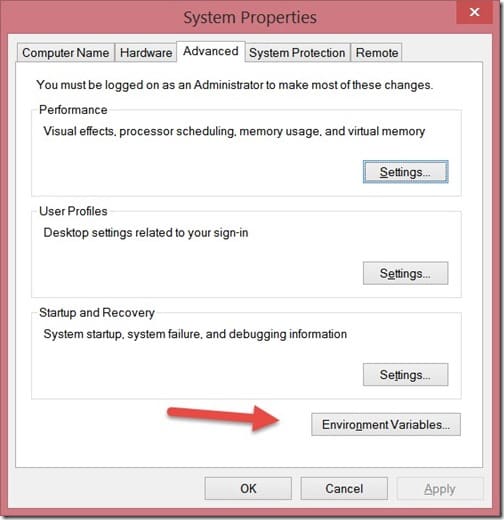
Then, I click Environment Variables…
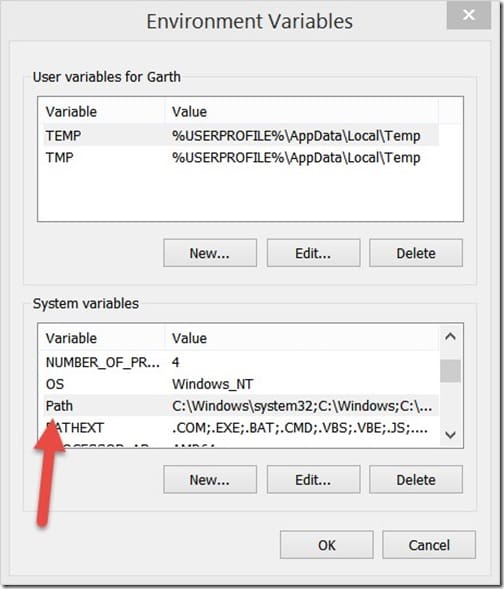
Then I scroll down on the system variables and find the Path, highlight it and then click Edit.
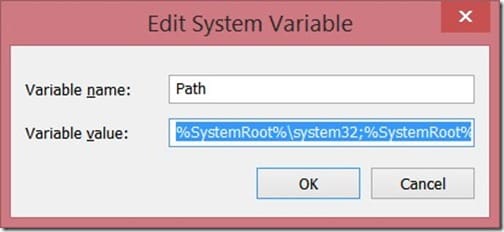
Next I add the path name for my TWAIN driver to the Path system variable. In this case, it is c:\windows\twain_32\CNQL25. Lastly, I click OK three times to return to the Control Panel, and then I exit the Control Panel.
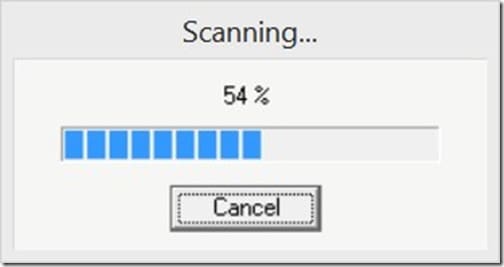
Finally, I restart the CanonScan Toolbox. Now my Canon scanner works without any issues and the same should be true with your scanner.
I hope this solved your problems with your Canon Scanner. if you have questions you can always tweet me @garthmj. I will do my best to get back to you once I see it.
