This seems like a simple task and it is but only if you do it a lot, like I do. I work with mostly Configuration Manager (ConfigMgr) and Intune Administrators. SQL and Report Server is a foreign world to most of them. All they want is to make available a Power BI report that someone created for them (like me) on this ConfigMgr reporting site. This of course led them to trying to import the reports via the ConfigMgr console. Needless to say, this doesn’t work. This blog and associated video will provide the step How to Upload a PBIX to Report Server.
PBIX vs PBIT
But first there are two types of Power BI files, PBIT and PBIX files. PBIX files hold not only the reports but the data from the last time you download it. Where as PBIT are template files and only store the report itself. What is this important? Well, it is the PBIX files that you upload to Power BI Reports Server (PBRS).
Analysis Services and ConfigMgr
Most PBRS environments are also going to have Analysis Services installed. However, this is not needed for ConfigMgr. The Reporting Point (RP) service will take care setting the connection to your ConfigMgr SQL db. But there is catch. Your PBIX files need to be within the ConfigMgr folder structure. Otherwise, you will receive the following error when you run your reports.
We couldn’t connect to the Analysis Services server. Make sure you’ve entered the connection string correctly.
Import Vs Direct Query
PBIX files have two types of way to access data.
Direct Query, where the data is queried each time, the report is run.
Import, where the data is collected once until it is refreshed. However, I’m not sure why you would use import with ConfigMgr data but that is another discussion.
How to Upload a Power BI file to Report Server
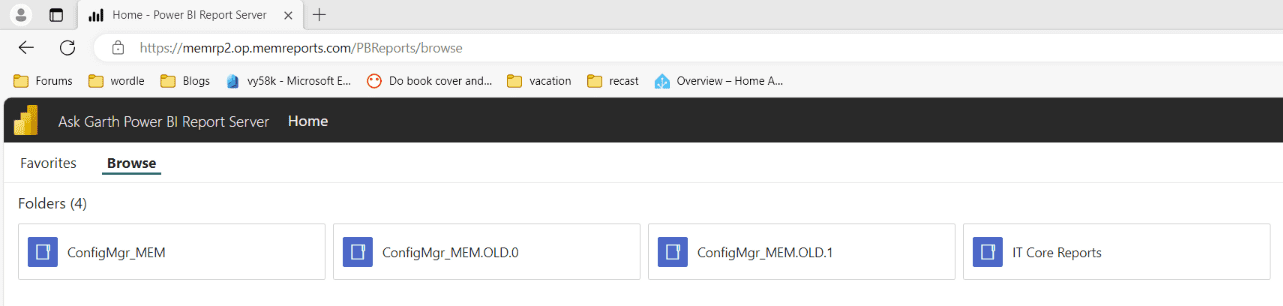
Start by browsing you to PBRS server home page.
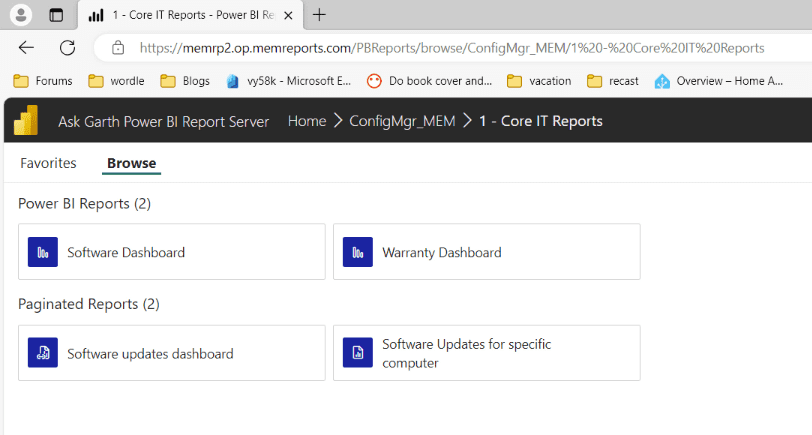
Drill in to your ConfigMgr_<you site code> folder.
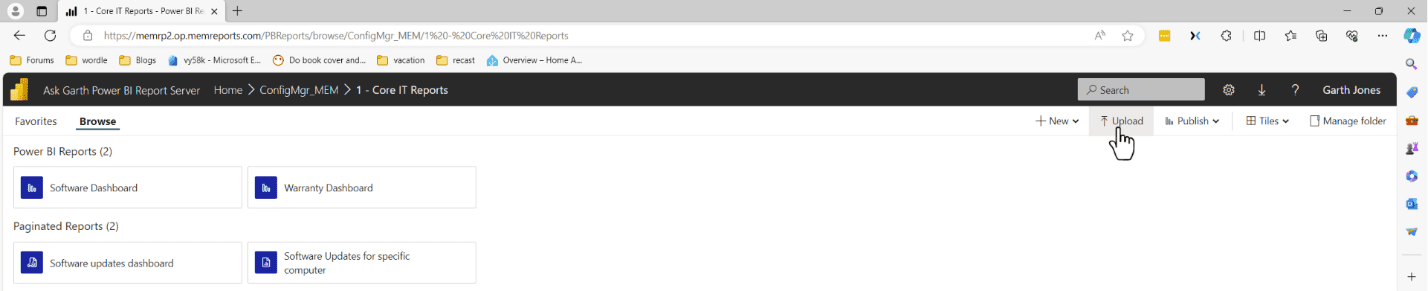
It is at this point it doesn’t matter where you upload your PBIX files, ConfigMgr will take care of setting up your data source, if they have one. To keep things cleaner, I create a folder (generally with sub folders too) for my custom reports. Click the Upload menu item.
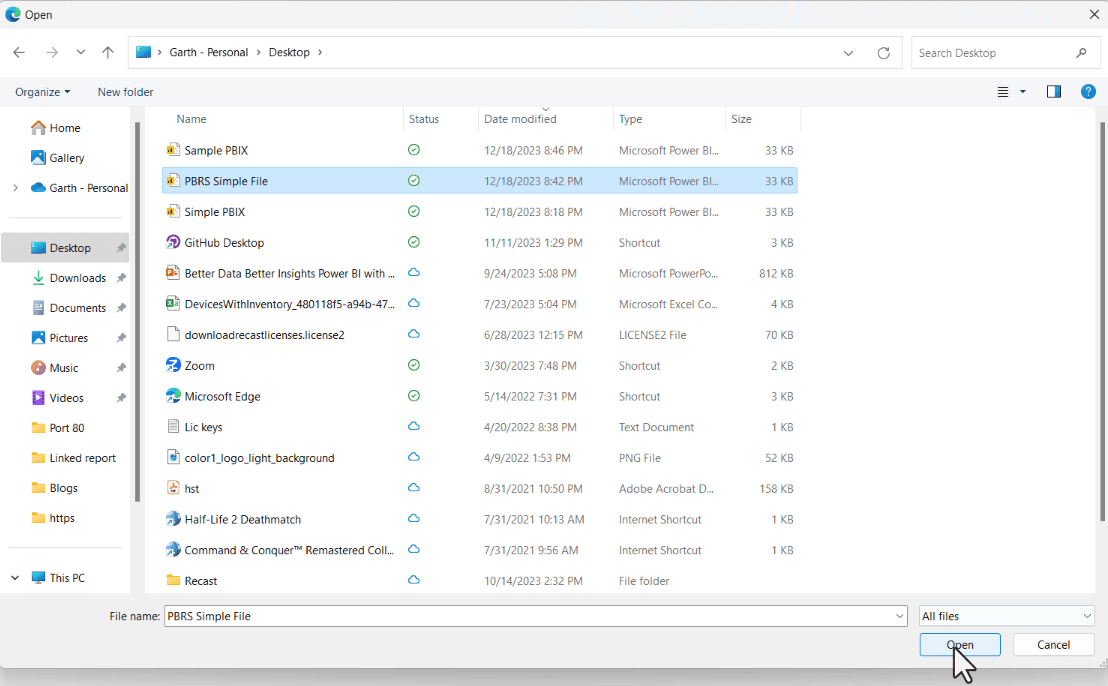
Select the PBIX and click Open. That is, it you are done. Please allow a few minutes for the data source to be set to your ConfigMgr database. Your report is available to be run.
How did I get the reports within the Console?
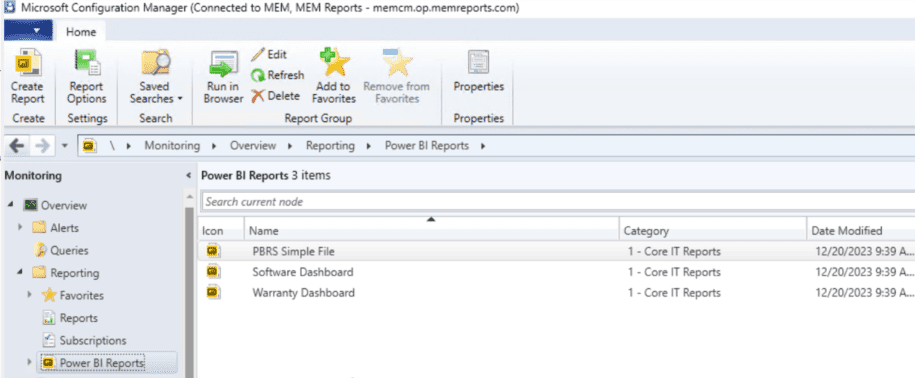
You don’t, ConfigMgr will take care for this for you. As long as the reports existing anywhere below the ConfigMgr_<you site code> folder. ConfigMgr will find them and display them within the Console. However, it might take a few minutes after they are uploaded.
What happened when you try to upload PBIT?
If you try to upload the PBIT file to PBRS, you will receive the following error.
An error has occurred.
Uploading or saving files with .pbit extension is not allowed. Contact your administrator if you have any questions.
How to Upload a Power BI file to Report Server Video
Below it the associated video for this blog, it will show the step I took along with some extra details.
If you have any questions about How to Upload a PBIX to Report Server? Please feel free to contact me @GarthMJ Please also subscribe to my YouTube channel and newsletter.
