Last updated on August 7th, 2022 at 09:07 pm
If you’re reading this blog post than you probably don’t need me to tell you how handy it is to have Miracast. I love being able to watch movies from my laptop when travelling! Before getting started, however, I had some issues getting it setup, so in this post I’ll explain what steps I took to troubleshoot Miracast with Windows 10.
Not long ago I purchased a new laptop, a Lenovo P51. It came highly recommended by a fellow MVP, Steven Hosking (thank you, Steven!). Prior to getting my new laptop, I always assumed that my old laptop didn’t support Miracast, so here was my chance to finally use it! Besides using Miracast when travelling, I also wanted to test it for work. I needed to know what information I could get about it from SCCM’s database when using Enhansoft Reporting’s monitor reports.
Getting Started Troubleshoot Miracast
I needed some network cables from the local computer store, and while I was there I also purchased a Google ChromeCast device. In case you don’t know, Google ChromeCast is a Miracast compatible dongle. You can connect it to a TV or a monitor and this allows the TV or monitor to accept a wireless Miracast video and audio signal from your laptop, iPhone, etc.
Later that day I attached the Google ChromeCast device to the LG 4K TV in the office. Unfortunately my laptop wouldn’t connect to the device. I tried a few of the troubleshooting steps that I list below, but nothing worked, so I put this project aside for a few weeks.
While working on an unrelated project, a question came up about Miracast devices. This reminded me that I wanted to test Miracast again, so I ordered an Anycast M2 Plus device. It took about two weeks for it arrive at the office. Once I had it, I tested it with Miracast, but it still didn’t work. This time around I was bound and determined to figure out why it was not working.
Troubleshooting as to why Miracast wasn’t working on my laptop with Windows 10, I found bits and pieces of advice online, but none gave me a complete picture about what could be happening and how to get Miracast working. The steps below are the ones I followed, and ultimately I found a solution to my problem! If you’re lucky, you might not have to perform all of these steps.
Troubleshoot Miracast When Using Windows 10
At a high-level, these are the items that I focused on when I began to troubleshoot Miracast on Windows 10:
-Hardware
-Video Drivers
-DxDiag
-Wireless Card and Drivers
-Firewall
-Netsh WLAN Show Drivers
-GPO
I will go into more detail about each item below.
Hardware
This might not be your first step, but you need to confirm that your laptop does in fact support Miracast. In my case, although I couldn’t find a definitive answer, I did find anecdotal evidence that Miracast was supported by my laptop. Miracast should be supported on all “modern” hardware.
Video Drivers
The number one item that popped up when I was searching online involved video drivers. “Do your video drivers support Miracast?” “Are your video drivers up-to-date?” These were some of the questions that I saw, but I found it hard to believe that video drivers would be at the root of my problem because I had a brand-new laptop. Despite that fact, the first thing I did was update my video drivers.
DxDiag
After I updated the video drivers, I confirmed that the video drivers would support Miracast. To do this, I opened the Run command line and typed dxdiag.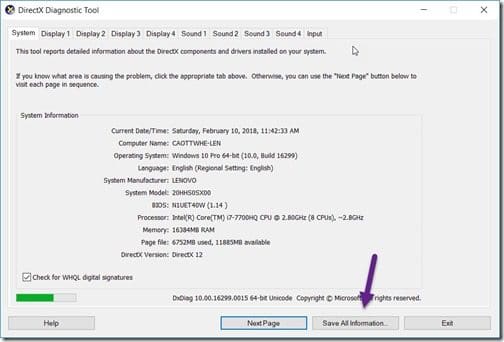
Once the DirectX Diagnostic Tool (dxdiag) loads, click on the Save All Information… button and save the DxDiag.txt file to your desktop. You can exit the dxdiag tool once that is completed.
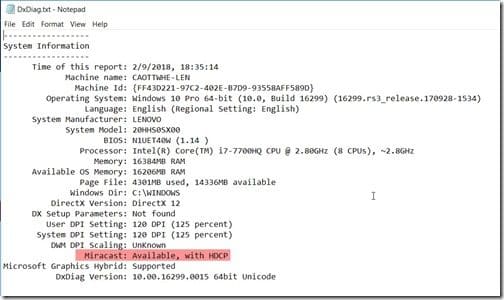
Open the DxDiag.txt file and review the Miracast line. You can clearly see in the above screenshot that my laptop and video drivers support Miracast.
Wireless Card and Drivers
Digging deeper, I ran across a tidbit suggesting that wireless network card drivers need to support Miracast. I did some research and found out that my Intel AC 8265 should support Miracast. Similar to what happened with the video drivers, I also found out that there were updated network drivers, so I applied the updated network drivers. Sadly, Miracast still didn’t work.
Firewall
Next, I saw some advice that suggested turning off your firewall in order to TEST if your firewall is blocking Miracast. Of course, I tried this simple trick and again this did not solve the problem. Thank goodness I remembered to turn my firewall back on, so please don’t forget to do this too!
Netsh WLAN Show Drivers
At this point I was getting really frustrated! I was troubleshooting this problem over several days, but I persisted. The next piece of advice that I found online involved running a netsh command to see if the wireless display was supported.
From the Run command line, open a cmd prompt.
Enter: netsh wlan show drivers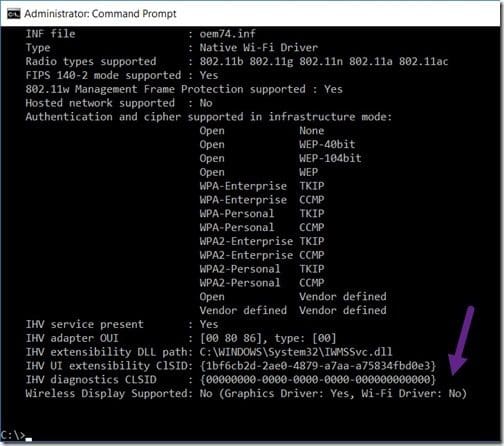
The very last line tells you if the wireless display is supported or not!
Wireless Display Supported: No (Graphics Driver: Yes, Wi-Fi Driver: No)
Finally! It was a problem with the network driver, but how could that be? I updated the driver to the latest version of the network driver and I tested it without any firewalls. What was the exact problem? This took more digging to answer.
GPO
After doing more research, I ran across a KB article from Dell, Miracast/WiDi Problem After Connecting to a Domain. The article talks about a GPO setting that will prevent Miracast from working. The GPO setting is: Don’t allow WiFi Direct groups. I ran the gpresult command and reviewed the results in order to see if this was my issue.
In order to do the same, from the Run command line, open a cmd prompt.
Enter: gpresult /h:c:\gpo.html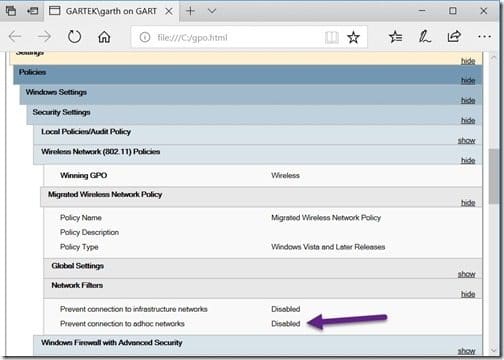
Here’s how you review the gpo.html file. Start with Settings | Policies | Windows Settings | Security Settings | Wireless Network (802.11) Policies | Network Filters, and then locate Prevent connection to adhoc networks. If this is set to Disabled then you will need to change your GPO settings! Below are the steps I took to update my GPO settings.
Update GPO Settings
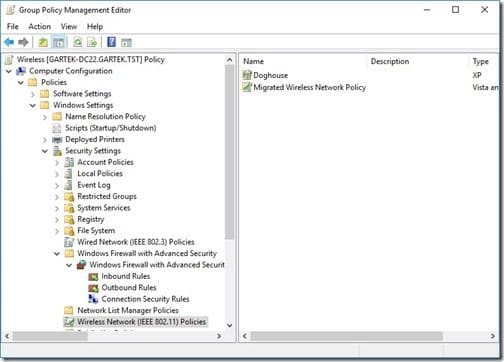
Open Group Policy Management Editor (you might need an Active Directory (AD) Administrator to do this for you) and locate the Wireless Network (IEEE 802.11) Policies node.
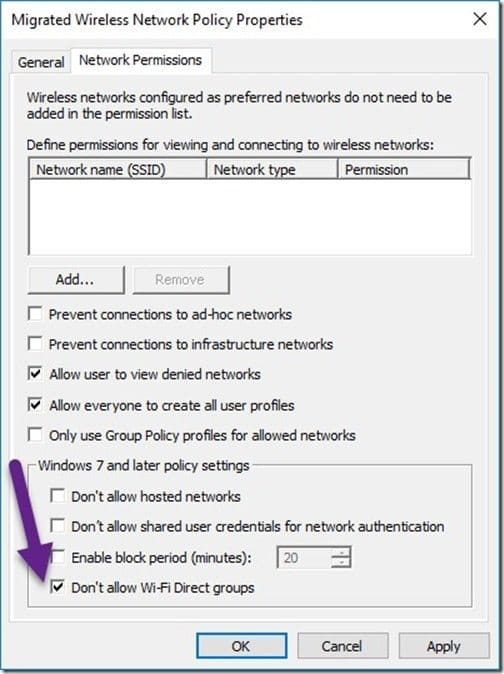
Review each policy and ensure that the Don’t allow WI-FI Direct groups is deselected. Once that is clear and the GPO policies have replicated to your computer, this problem will be solved.
Next I will confirm this by re-running the netsh command.
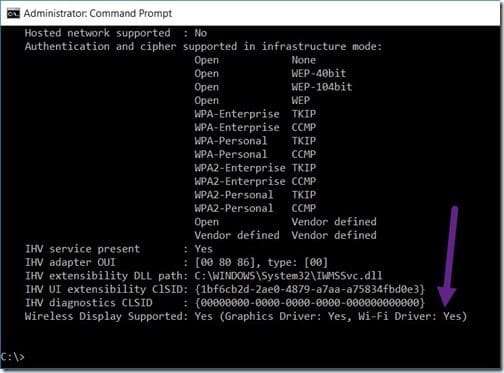
After I re-ran the netsh command, I saw that wireless display is supported!
Now I will test my connection.
Testing the Miracast Connection
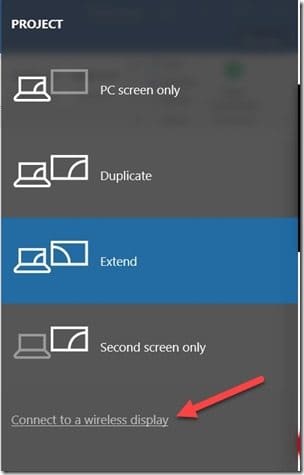
First, I opened the Windows key ![]() – P to connect to the Miracast device. I can now connect to a wireless display!
– P to connect to the Miracast device. I can now connect to a wireless display!
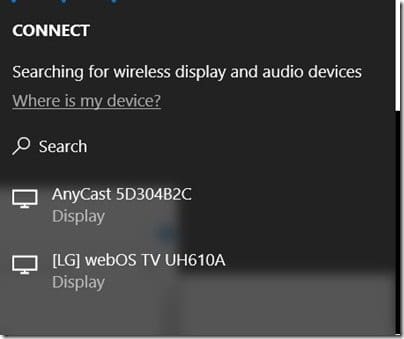
Within seconds, the LG 4K TV AND AnyCast device showed as available options!
In the end, I didn’t need to buy any dongles to test out Miracast. I found it interesting that the Google ChromeCast device also didn’t appear here with the TV and AnyCast device. Instead it works through the Chrome browser (see the screenshot below).
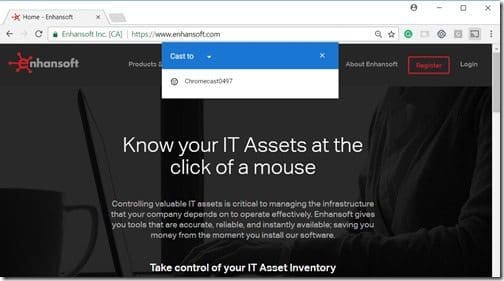
As an aside, I was able to test Miracast with Endpoint Insights/span>. I can confirm that the monitor reports will display the following results when using Miracast with an Anycast or LG connection.
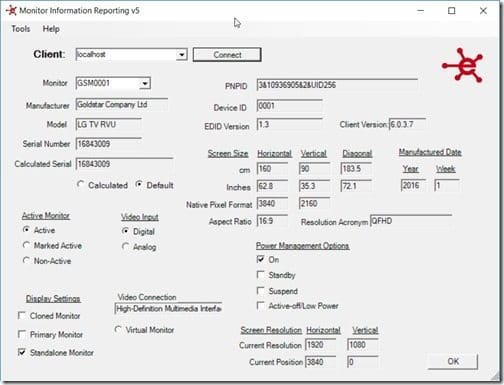
If you have any questions about how to troubleshoot Miracast when using Windows 10, please feel free to contact me @GarthMJ.
