Managing your inbox can be a full-time job! I learn a long time ago that I need Inbox rules to move email from my inbox to folder so that I can deal with them later! I was surprised to learn that not everyone knows how to create an outlook rule to manage their inbox! This step-by-step guide will show you how to create an Outlook email rules.
Like many people particularly within the office, you will belong to an email list or receive emails notifications. Many of these emails are what I would call low priority tasks, meaning that when I have “time” (haha) you get to them. Then you scan the email subject and read only those that seem important, otherwise you delete or mark them as read. Having Outlook email rule allow you to make better use of your time
Server rules vs Outlook rules
There are two styles of rules that you can make Server-side rules and Outlook Client rules.
Server rule which run as the email comes into your inbox and runs on the server. They run before you even know they the email has arrived and more importantly if you access you inbox from multiple device, desktop and cellphone for example, you don’t need the same rules on both devices.
Outlook client rules, run on the device in which the rule was created. Whenever possible use server-side rule.
How do you know if a rule is server side or client side? It will really boil down to your email server. If you are using Microsoft Exchange, Office 365, etc. then your rules can be server side. If you are using POP or IMAP then your rules will be client side. Currently in my case, I’m using IMAP I have to create rules on all of my computers.
How to Create an Outlook Email Rule
Over the years, Outlook had made it simpler to make rules but even still it is surprising how few people use them! Let me show you how to create them.
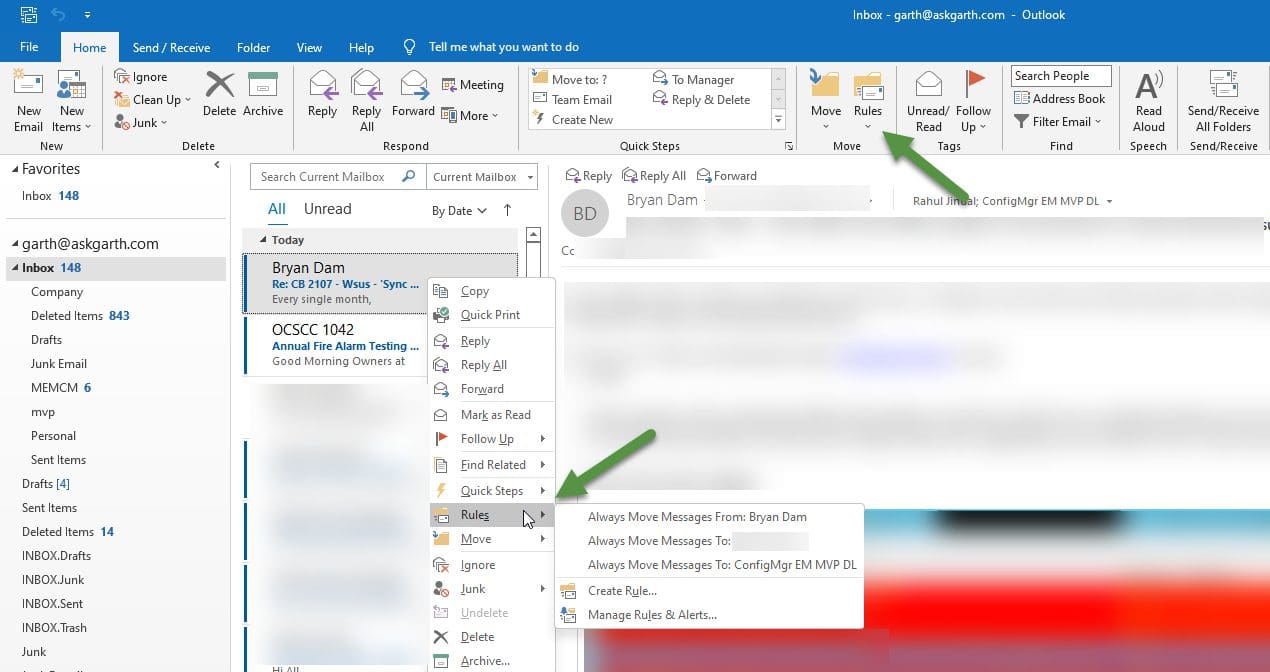
Above, I have opened my inbox on my home laptop. I have a email from my buddy Bryan that he sent to the MEMCM mailing list. Hence why I need to blur the screenshot. You can see that there are two place to start creating email rules (green arrows). These days, I use the right-click menu rules and then click on the email address that I want to create a rule for. In this case, Always Move Message to: ConfigMgr EM MCP DL, option.
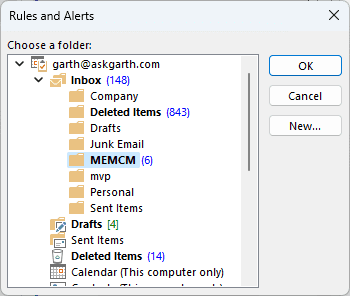
Once I do that the Rules and Alerts window opens, I will select the MEMCM folder and click OK. You have to be quick but the rule will popup another window and show you that it is moving the email into the folder! Did you notice that there are 6 unread message in that folder?

If we look at my inbox now, we can see that the message has moved to the MEMCM folder. Also notice that there are 8 unread messages now. I will repeat these steps for the other emails within my inbox.
Now you too can manage your inbox by creating Outlook email rules and deal with them later when time permits. If you have any questions, please feel free to touch base @Garthmj. Finally, don’t forget that you can subscribe to my RRS feed to stay on top of the latest trips and tricks.
