Last updated on January 10th, 2023 at 09:20 am
Last Friday (as I write this) I was working with Bryan Dam and I saw him switch profiles within a browser, I forget which browse it was but it was one of the things that I knew that you can do, but it was never obvious to me how you create one. At the time I should have asked Bryan how to do it but he was on his way out the door for a vacation! To make this a short story I had a bit of time on my hands (network issues) I decided to finally figure out how to create a second profile within Chrome and later within Edge. But, why blog about this? Well because If I wasn’t obvious to me, it will not be obvious to others. This article will give you the steps on How to Create a Second Profile within Chrome.
Why Create a Second Profile within Chrome or Edge?
If you are like me you have “hundreds” of different accounts. That isn’t the problem but the fact you will have one for work, one for home, one for blogging, one for mvp, one for x clients, etc. etc. etc. I need to switch between these accounts all the time! What happened when you have a single profile is many apps will require you to login Outlook 365 for my work email. This of course is great, but what happens with I need to attend a Team’s meeting using my MVP profile? Teams grabs the office account token details and trying to logon with it. This of course doesn’t work and cause problems or should I say frustration. By using different profile for Chrome or Edge, I can easily switch between then signed in accounts. Plus, it allows for different bookmark for each profile!
Customize Your Existing Profile.
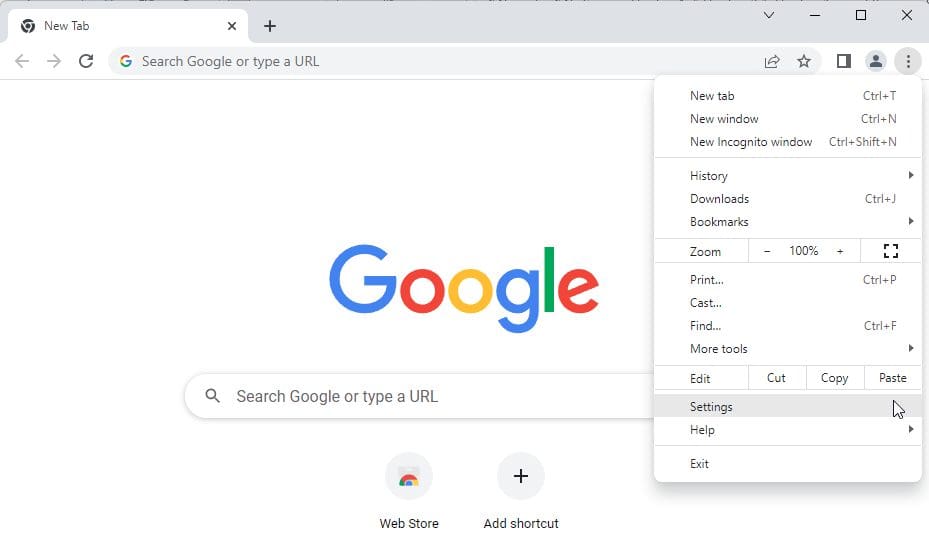
Launch Chrome, then select the three dots in the top right corner, select Settings.
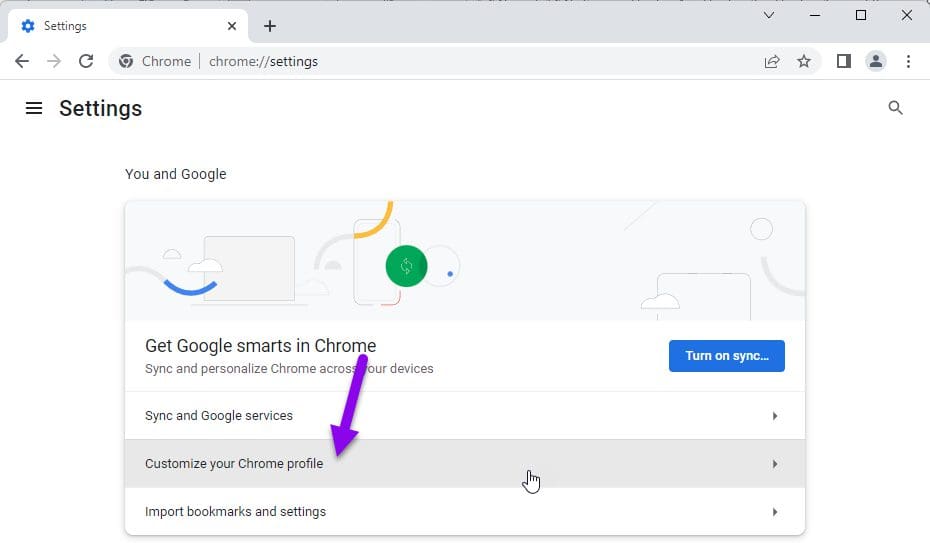
Select Customize your Chrome profile.
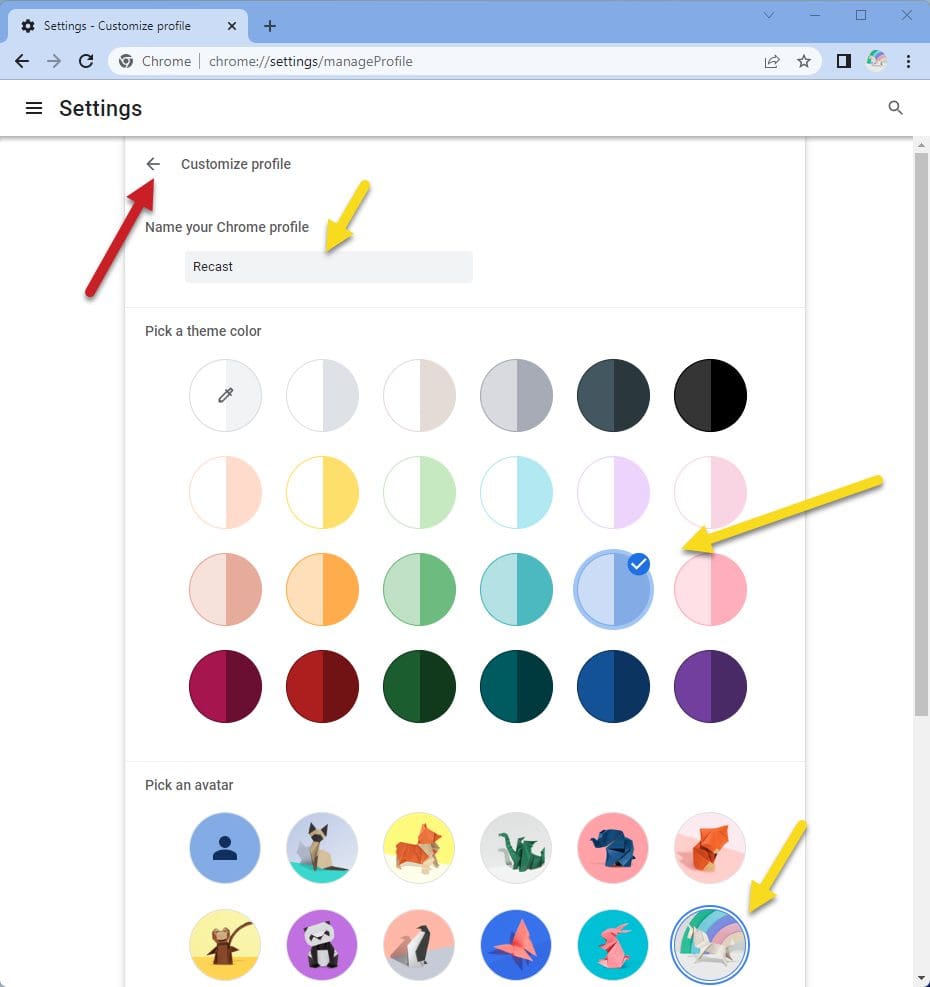
Enter a profile when into the Name your Chrome profile text box. Pick a theme color, lite blue to match Recast blue. Pick an avatar, unicorn to match the Recast chat bot avatar! Finally click the Back button (red arrow).
How to Create a Second Profile within Chrome?

Before I said it wasn’t obvious to me how to added a second profile to Chrome. I check the setting all over the place and never found anything. But when I finally Bing it. I found that you need to click your Profile picture in the top right, and select the Add link.
BTW did you notice in the screenshot that Chrome is running the Recast profile/theme now?
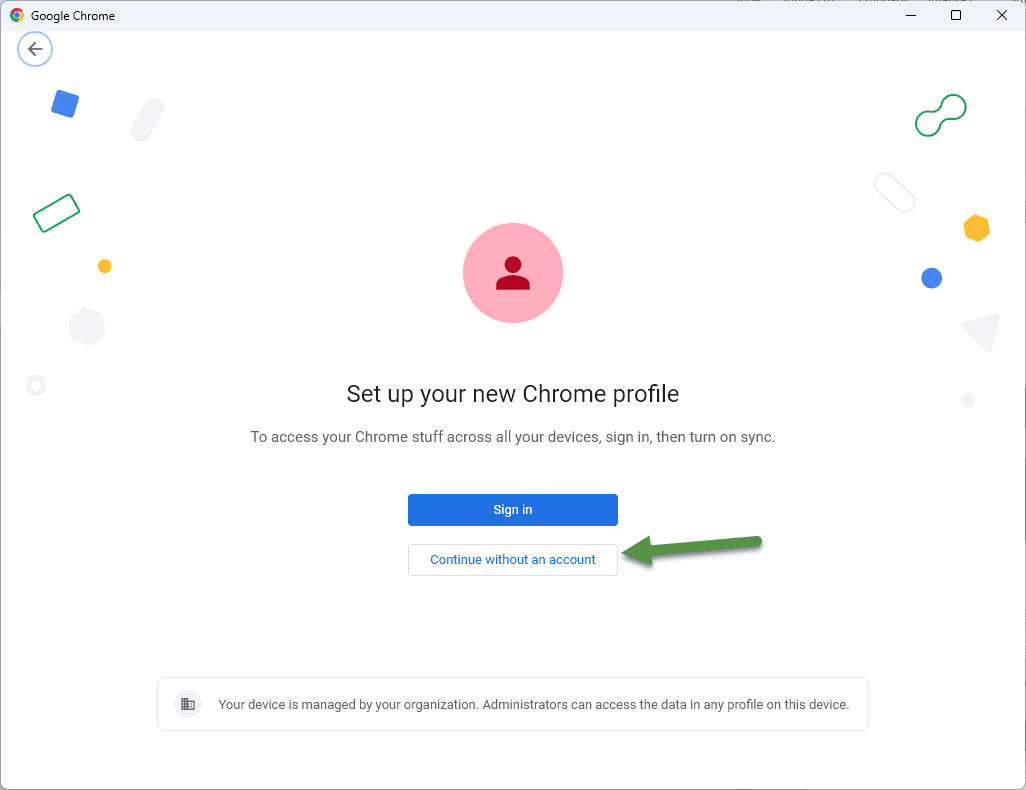
I’m going to create one without a Google account so click Continue without an account button.
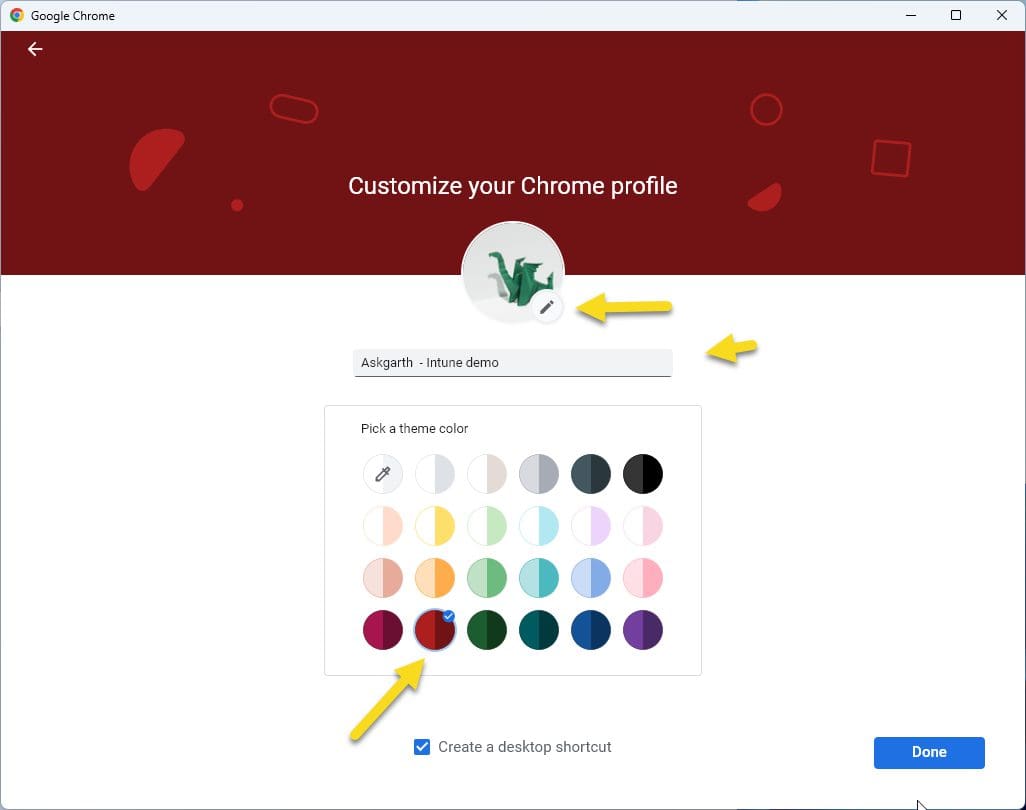
Next, I changed the Profile picture, Name and Theme color before clicking Done. With that last step you are Done!
How to Launch Chrome for a Profile?
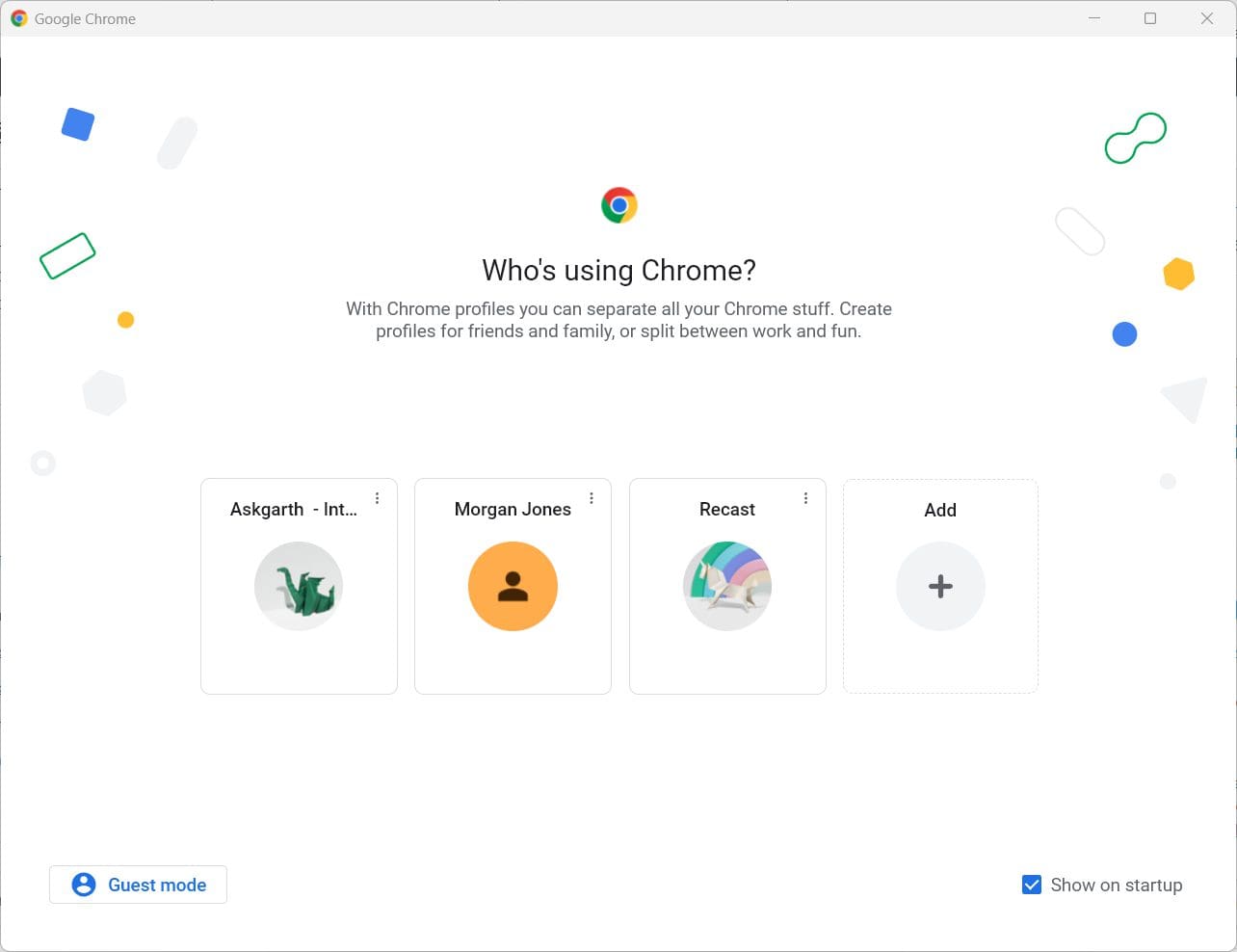
This again it not all that hard. Why do I make things hard??? Just launch Chrome and you will be presented with an option to launch chrome for a profile.
How to change profiles in an exist Chrome Window?
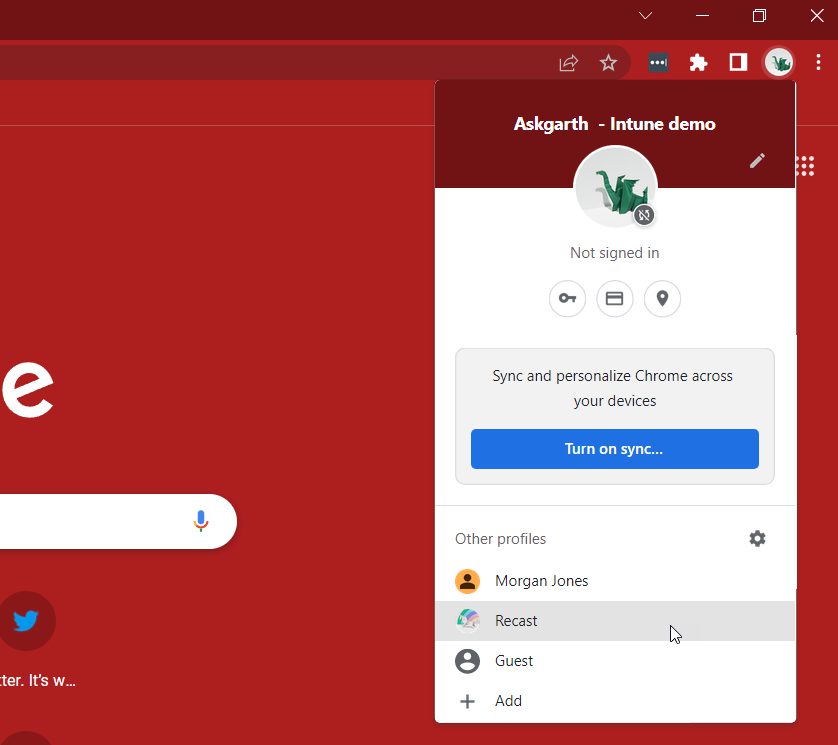
In the top left, select your profile menu and select which ever profile you want to use. Really all this does is launch a new window or open an already existing window.
Don’t you love it when a problem turns out to be super simple, but you made it so hard! Thank you @bryan for showing me that this can be done! And sorry it took a while to get this post written, but you can see that I’m using it within How to Map OneDrive as a Mapped Drive blog already. But stuck writing blogs about BitLocker and Power BI!
If you have any questions, please feel free to touch base @Garthmj.
