Last updated on January 6th, 2024 at 09:43 am
I often get asked how someone without a visual arts background can choose or create a color palette. For Microsoft Configuration Manager (ConfigMgr / SCCM) reports. ConfigMgr Reporting Points use either Power BI Report Server (PBRS / PBIRS) or SQL Server Reporting Services (SSRS) for reporting. I am not a graphic guy, but I’ve learned a few tricks along the way. This blog will show you how to create a color palette that you can use with your ConfigMgr reports.
If you’ve followed my posts or attended any of my MMSMOA presentations, webinars or user group sessions. You’ll know I always say, over and over again, how important color choice is when it comes to designing SCCM reports and dashboards. Mastering this art will ultimately help you create better dashboards and reports!
I assume that if you are reading this that you have already contacted both your marketing and web teams to ask them for your company’s color scheme and design guidelines. If not, stop here and go back and talk to them. They will save you lots of work.
Now that you have talked to marketing and web teams, I will demonstrate how you can create your own color palette when using a logo or an image. By this I mean that you extract the primary hex color codes from an image. Once extracted you can use the same color palette within your own ConfigMgr reports.
How to Create a Color Palette

Create a color palette that’s designed around your company’s logo. In my case the Ask Garth logo.
Thankfully, there are a number of websites that can help you out. Adobe Color happens to be one of the sites that I use and I’ll show you how it works.
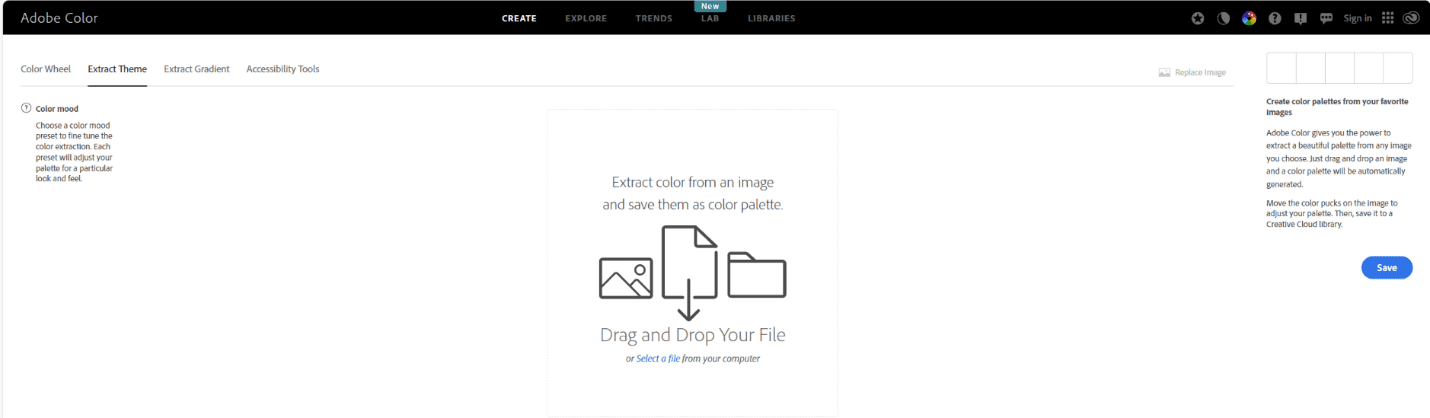
Using the Select a File link, select your logo. Upload the file and you instantly get a color palette! It’s that easy. Below is the color palette for the Ask Garth logo.
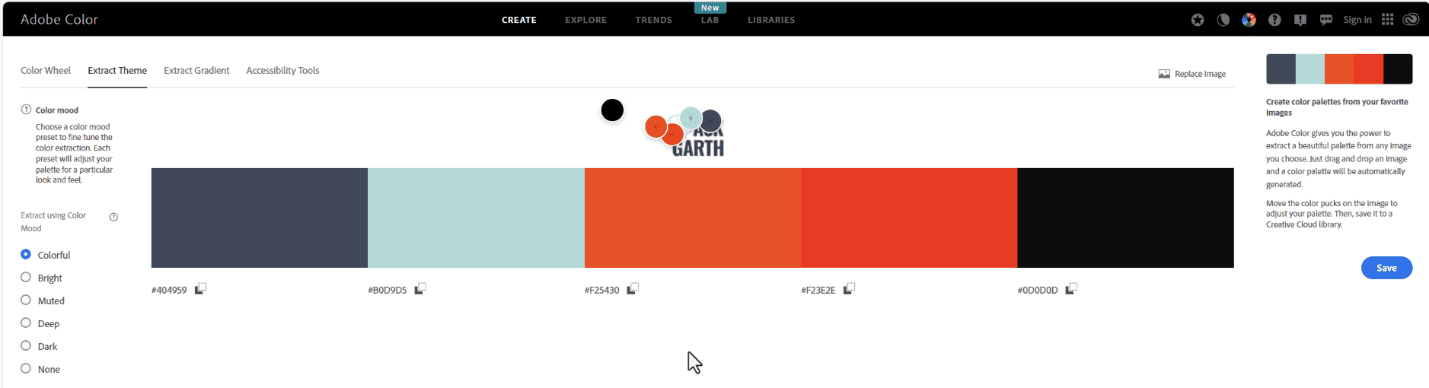
I find it easier to reference the main colors if I put them into a or color scheme. Then I can decide how I’ll use the colors within a report.
Review The Report Results
This is what my report looks like with the addition of these colors:

I think the subheading, “Collection: ConfigMgr Health Clients and All Systems,” is too light #B0D9B5. I’ll try again to get another shade.
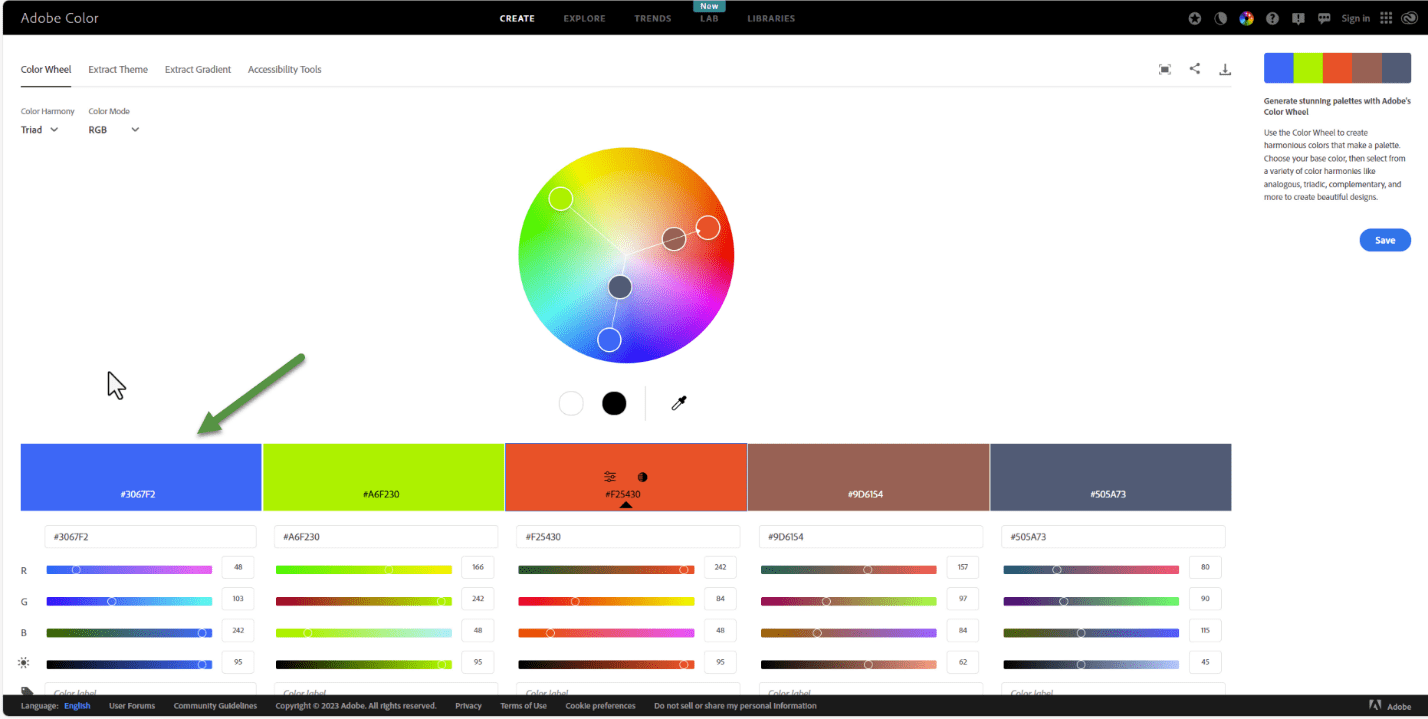
I go back to the Adobe Color page and select the Color Wheel tab. The page will show you the color wheel for you image. On the left side, select the Color harmony drop down. This is where you will need to try them one at a time until you find colors that might look “right”. Also keep in mind that if a color is close to what you want, Click the Change tint option to see the tints of that color. I looks like 3067F2 looks like a good color. Let’s try it.
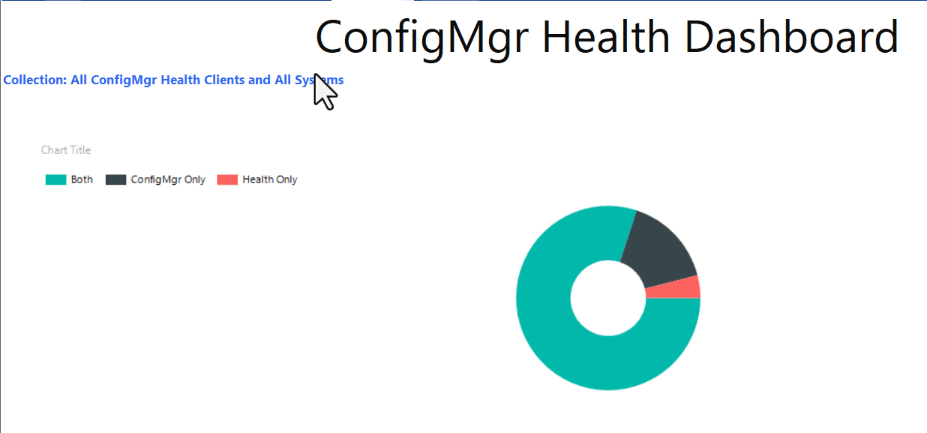
There is no getting around it, you need to try out the palette that you have define to see how it looks. This looks better. I think, though, that I’ll make a few more tweaks before I sign-off on this report, but you get the idea. As you can imagine, there is a lot of trial and error, but it’s worth it!
How to Create a Color Palette for Your ConfigMgr Reports Video
The video allows you to follow along as I preform these steps.
Color Palette Resources
With the help of a few websites, you too can create a color palette for your dashboards, reports, websites, applications, etc., without too much work.
Besides Cool PHP Tools and Adobe Color, here are some other websites that you should check out:
Please also subscribe to my YouTube channel and newsletter to stay on top of the latest trips and tricks. Additionally, if you have any questions, please feel free to touch base @Garthmj.
