Last updated on August 1st, 2022 at 01:52 pm
I am starting to manage my collection of mobile devices by using Intune with ConfigMgr 2012 (CM12), and one of my tests involved deploying applications to these same devices. After creating an application with the first deployment type for Android OS, yesterday I demonstrated how to setup the iPhone deployment type. Today I’ll show you how to add a third deployment type for Windows devices, but unlike the other two deployment types, this deployment type requires the application to be installed on at least one computer. Please ensure that this is done before starting the first step.
Third Deployment Type
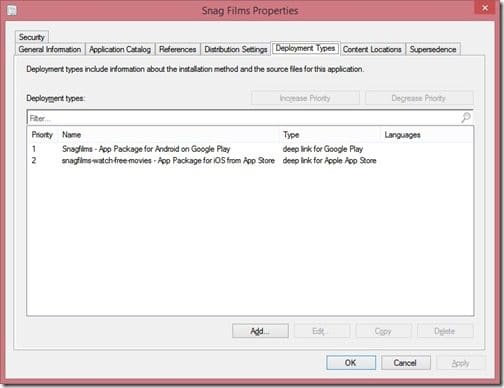
1. Let’s continue from where we left off in the last blog post. Within the CM12 console, we are looking at the main properties page for the Snag Films application that we left open. Click on the Add button.
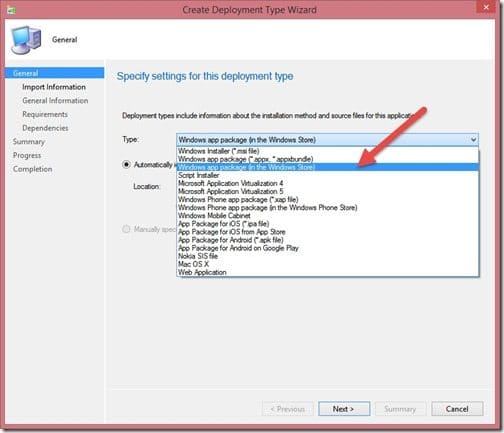
2. Select the Windows app package (in the Windows Store) in the Type drop-down box.
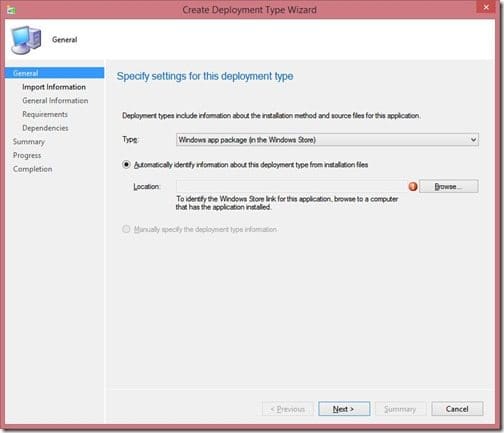
3. Click Browse.
Note: As mentioned in the introduction, browse to a computer that already has the application installed from the Windows store.
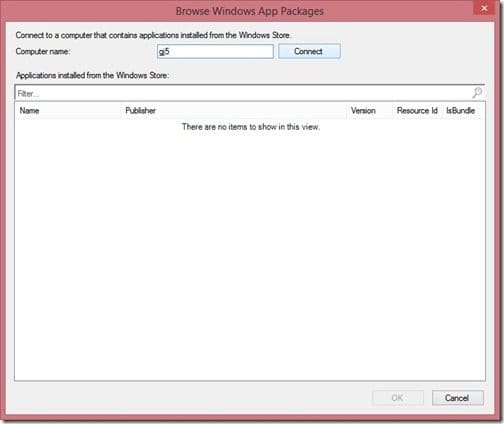
4. Enter the Computer name and click Connect.
Tip: If the computer that you are connecting to is the local computer, make sure that you run the CM12 console with elevated permissions BEFORE clicking Connect.
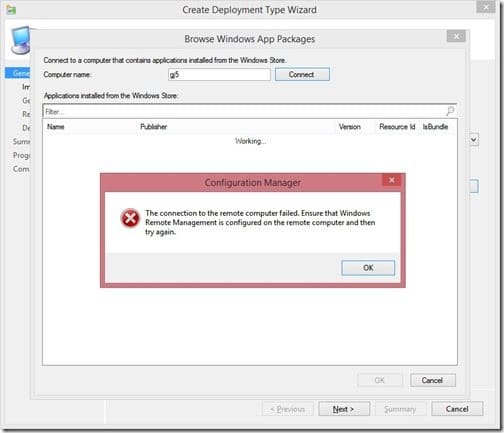
TIP: If you receive an error message similar to the one above after clicking on connect, exit the CM12 console. Next, re-start the CM12 console with elevated permissions.
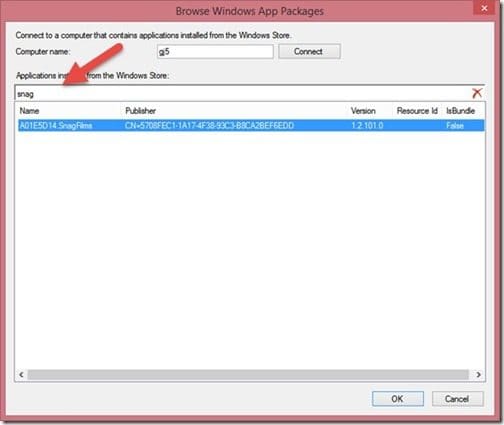
5. Use the search feature (red arrow) to find your application, then highlight it and click OK.
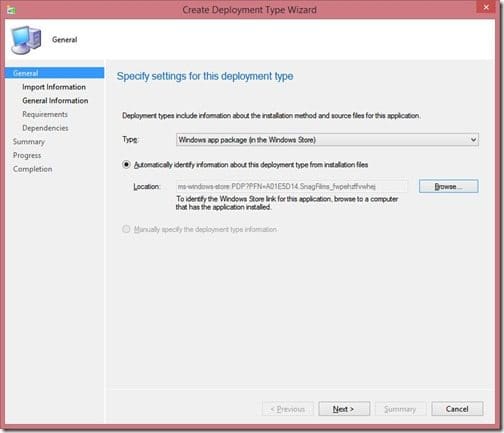
6. Click Next.

7. Click Next.
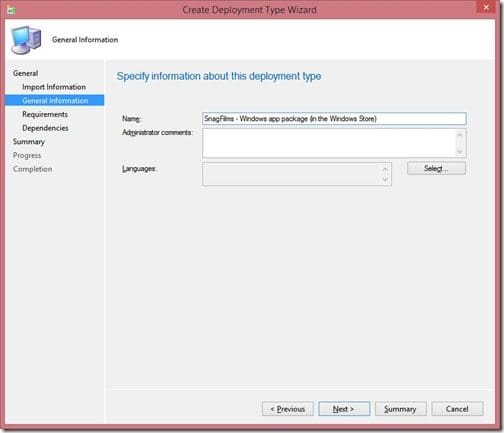
8. Update the application name, if necessary, and then click Next.

9. Click Next.
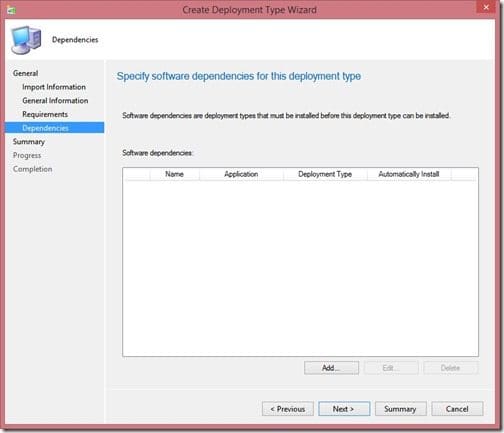
10. Click Next.
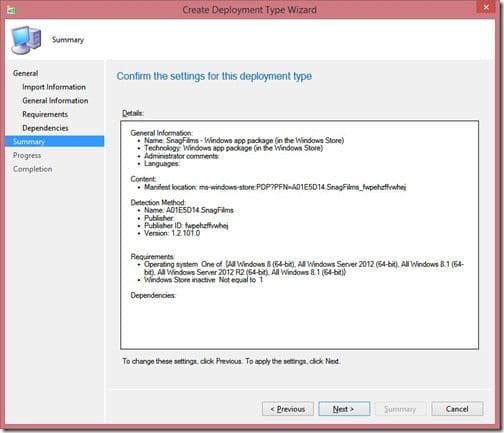
11. Click Next.
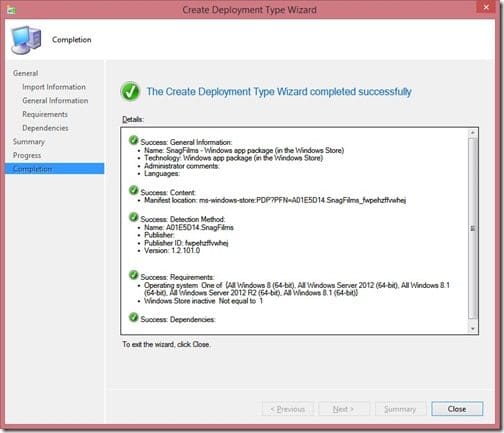
12. Click Close.
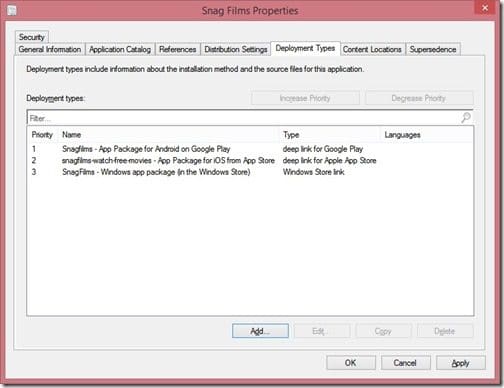
At this point you are returned to the main Snag Films application properties page within the ConfigMgr 2012 console. Click OK to close the Snag Films application.
In tomorrow’s post I will show you how to deploy this application with all three deployment types (Android, iPhone and Windows) to a user collection. Finally, I will show you what happens when I install it on my Android device.
I won’t be demonstrating this, but if you want to add a Windows Phone app, the process is similar to that of an iPhone or Android.
If you have any questions about how to add a third deployment type – a Windows mobile device, please contact me @GarthMJ.
