Last updated on August 6th, 2022 at 03:57 pm
The ruler feature within SQL Server Data Tools (SSDT) and SQL Server Business Intelligence Development Studio (BIDS) (post SQL 2005) being disable by default is one of my pet peeves! Whenever I use BIDS or SSDT I have to enable the ruler and I find this very frustrating. As you can not line up anything within the canvas easily.
As a Microsoft Endpoint Manager Configuration Manager (MEMCM / MECM/ SCCM / CM / Intune / ConfigMgr) admin my use of SSDT is limited. I don’t use BIDS (post SQL 2005) or SSDT that often. I sometimes spend at least an hour searching online to find out where the ruler setting is hiding.
Be that as it may, you would think that it would be straight forward. You would think that it would be as simple as (Tools | Options Menu). But it is not.
How to Enable the Ruler within SSDT
Hence, to save you from this frustration, I am putting down once and for all these crucial steps. This will save me the frustration later too!
Starting in SSDT, Go to Report | View | Ruler. That’s it! The steps are slight different within full blow visual studios.
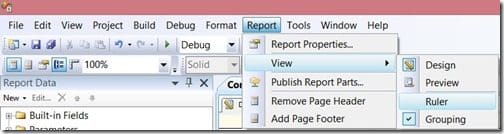
In full Visual Studio (VS) . Go to Extensions | Report | View | Rule.
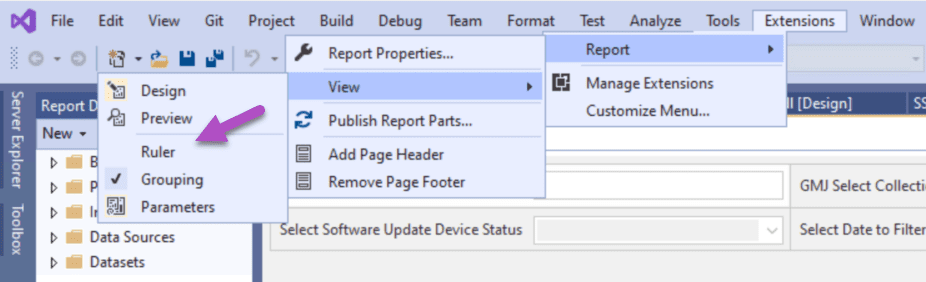
Once ruler is enable the report can be seen to fit on a standard size page. In most case the landscape letter page (11 x 8.5).
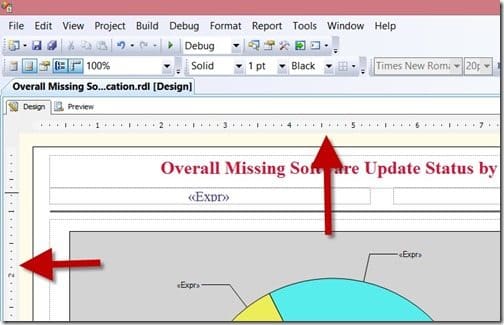
Unfortunately, what makes this even more annoying is that the ruler needs to be enabled EACH TIME you edit a report!
Furthermore, If you are as annoyed with this as I am, please vote up my suggestion on Visual Studio User Voice!
Don’t forget that you can subscribe to my RRS feed to stay on top of the latest trips and tricks. In addition, If you have any questions, please feel free to touch base @Garthmj.
