Last updated on August 6th, 2022 at 04:01 pm
In this blog post, I’m going to show you two tips involving prompts. I will start with the problem, “Where are my prompts?” And, then I’ll show you a trick that I love. Both tips are really the same thing, but let’s talk first about the problem in the title of this post.
Dude, Where Are My Prompts?
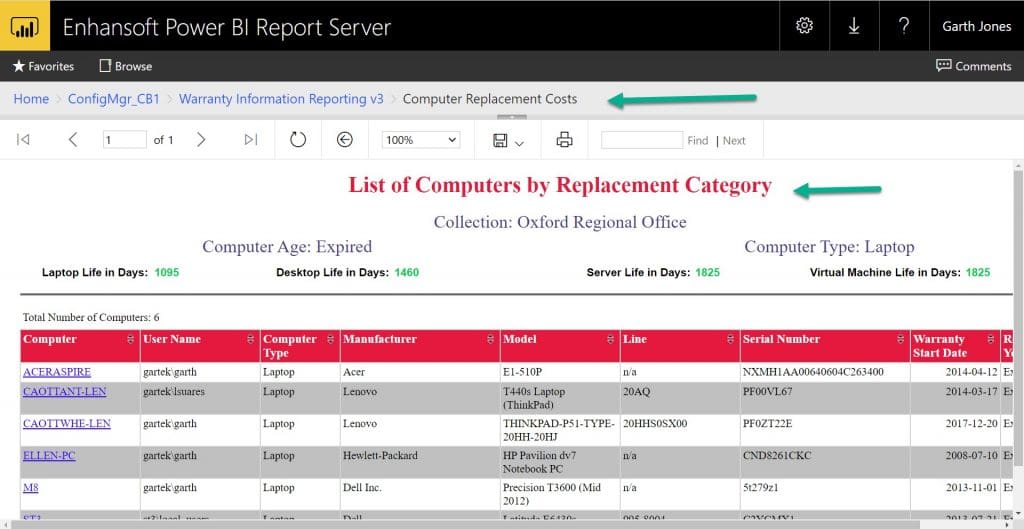
Before going any further, I need to tell you why it is important to add report titles to your reports. Look at the breadcrumb link at the top (first green arrow). It says that I’m viewing the Computer Replacement Costs report. But, if you see the title of the report, you can tell that I’m actually looking at the List of Computers by Replacement Category report (second green arrow). Given this information, I can deduce that I have drilled down from the Computer Replacement Costs report to the List of Computers by Replacement Category report. Therefore, without having a report title, there would be no way for me to know which report I was looking at.
Now back to the problem for this blog post, if you look closely, in between the two green arrows, you can’t see the prompts for the list report. But, you can see them in the screenshot below.
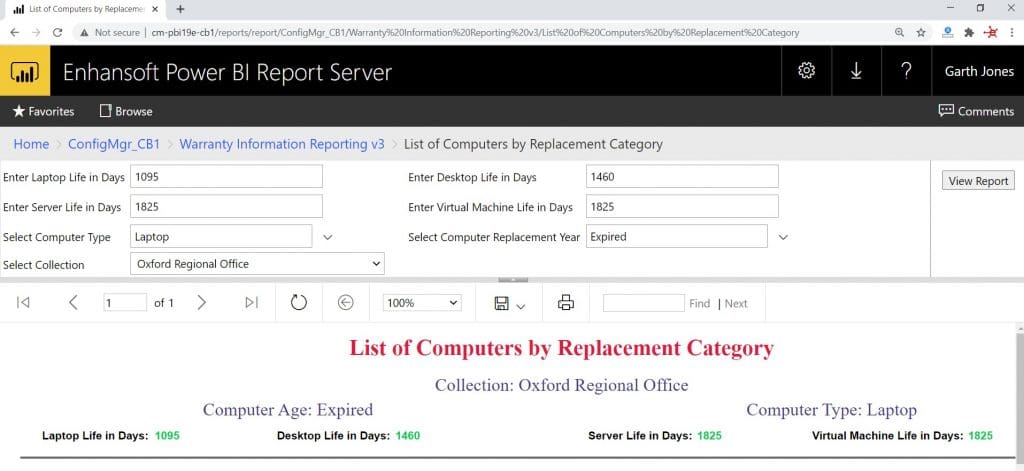
What happened to the prompts when I drilled down? The answer is that they are hidden! Unfortunately, most people don’t know how to reveal the prompts. So, how can you see them?
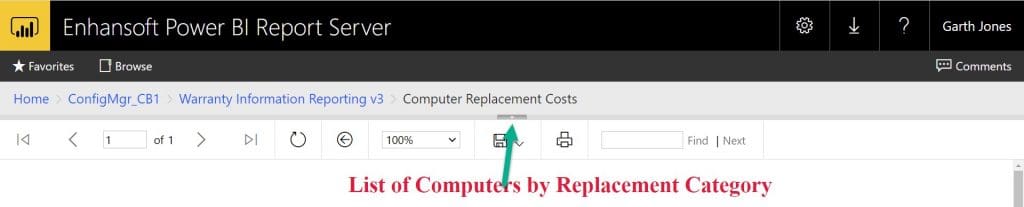
Do you see that tiny down arrow (green arrow) in the middle of the screen? Click on it.
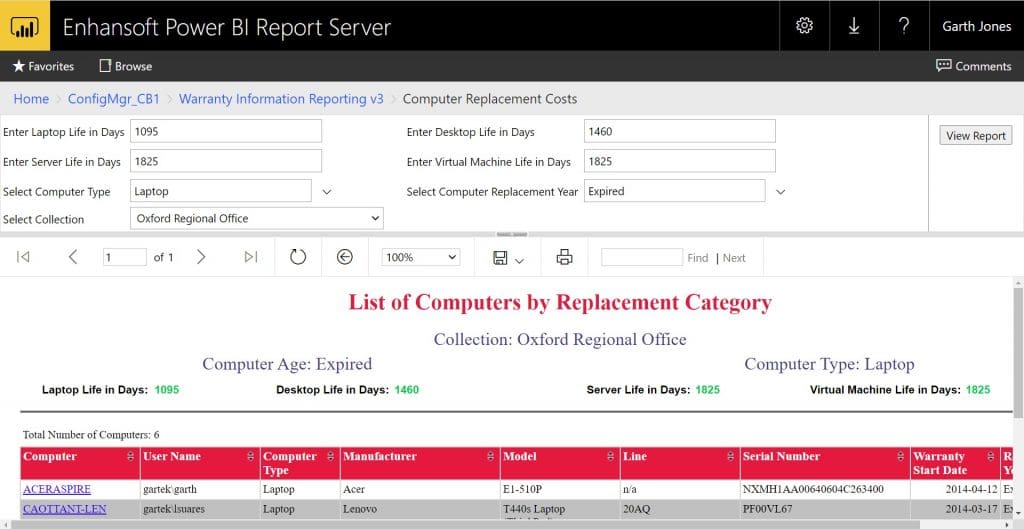
This will bring the prompts back and, if you need to, you can change any value and re-run the report. How easy is that?
Dude, How Can I Get Rid of These Prompts?
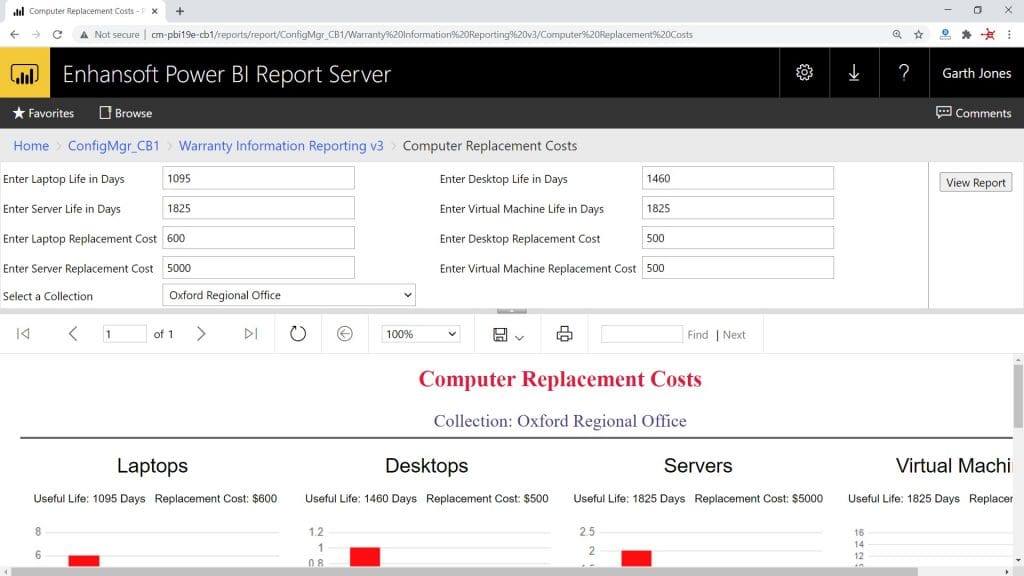
This report, by design, has a number of prompts. As a result, it takes up a lot of real estate on a standard HD monitor screen. In fact, it takes up so much room that you can’t actually see all of the charts and tables. What can you do? This is where you can use the same idea from the first tip. After you click on the View Report button, you can hide the prompts simply by clicking on the up arrow. The arrow is located in the exact same place as was shown in the previous tip: middle of the screen below the prompts. This hides the prompts until you want to reveal them again.
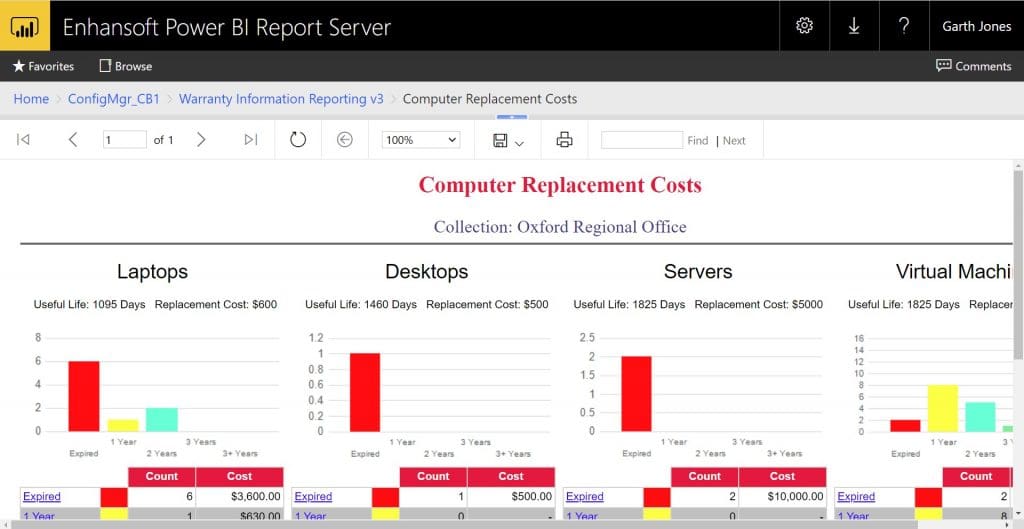
Now, take a look at the above screenshot. Doesn’t this give you a better view of the report? In case you’re wondering, the reason why I’m not seeing the full report on the screen is mainly because I have set my browser to increase the size by 125%. What can I say? Too many sites have very small text. Another reason why I don’t see the full report on my screen is because this dashboard fits nicely on a 14” x 8.5” page size, when exported. So that makes it bigger than a standard HD monitor size. Another factor to consider is that Power BI Report Server has a lot of headers and tool bars that take up space.
All of this is to say: if you want to see more of a report hide the prompt values once you click on the View Report button.
The next time someone asks, “Where are my prompts?” You can tell them to click on the tiny down arrow. Conversely if the prompts are taking up too much space, hide them! Make sure to check out my blog post, SSRS and Power BI Report Standards for more handy tips about Power BI and SSRS reports. If you have any questions, please free to contact me @GarthMJ.
