Last updated on August 4th, 2022 at 11:48 am
There’s a new stopwatch feature in Windows 10 and I love it! I was doing some performance testing and I needed to know how long a particular task took. In Windows 7, I would have clicked the time icon in the system tray, recorded the time, performed my task, recorded the time again, and then calculated the difference between the two times. When I asked Cortana for a clock to perform the same steps, I discovered the new built-in Alarms & Clock application. IMO this is a cool new feature within Windows 10 or Windows 11.
As a Microsoft Endpoint Manager Configuration Manager (MEMCM / MECM/ SCCM / CM / Intune /ConfigMgr admin. I’m always testing something, having access to a stopwatch is really handy.
Watching the Clock
Then I tried the new built-in window stopwatch feature. I love it! No seriously I do! My task ended up taking 2 minutes and 53.55 seconds to complete. With a few changes to my task, I got it to complete in 7.13 seconds! Nice!!!
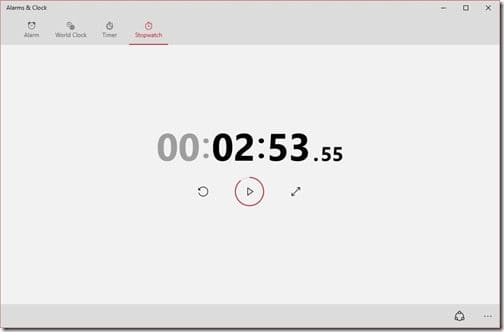
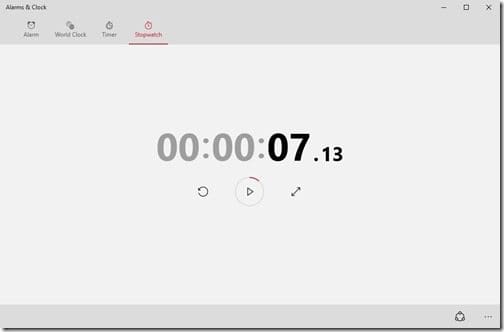
So how do you access this from the run menu? There are not really tricks to this just type stopwatch and you will see the Alarms and Clock window app.
Now I use it all the time to time everything. I use to time how long a SQL Server Reporting Service Report (SSRS) take to run. Or I will used it to time the installation of Recast Software Endpoint Insight setup took. What more can I say about the built-in windows stopwatch feature? Not a lot, it is a stopwatch and it works.
What are you using it for? Let me know below. Don’t forget that you can subscribe to my RRS feed to stay on top of the latest trips and tricks. If you have any questions, please feel free to touch base @Garthmj.
