Last updated on April 27th, 2024 at 09:38 am
Hi Everyone! Here’s a problem that I encountered with Power BI title padding and how I solved it. I created this great Power BI report set about mapped printers that is part of Enhansoft Reporting. As soon as I finished designing the home page, I instantly saw the problem with the headings. There are two visuals in this report: on the left-hand side I have a donut chart and on the right-hand side there is a table (see below). Can you spot the problem? The two headings are different sizes! I wanted them to be the same size, so in this post I tell you what I tried and what ultimately ended up working for me.
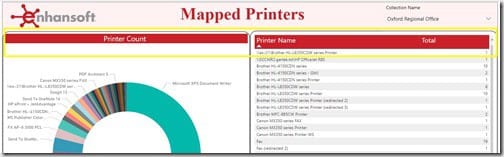
Power BI Title Padding Problem
Before I tell you about my solution, let me explain my report to you better. As I mentioned, there are two visuals on the home page: a donut chart and a table. The table didn’t need a separate title because the column header titles provided enough of a description. The donut chart, however, needed a title otherwise the data it was displaying wouldn’t be crystal clear. I inserted a title bar with a text font size of 14. I then matched the table’s column header text with the same font size as the chart’s title bar.
Unfortunately, the end result was not proportionate. I double and triple-checked my sizing. The text size was the same, but in the screenshot above (see the highlighted yellow box) the donut chart’s title bar and the table’s header were disproportionately sized. Why were they different sizes? See the interactive sorting arrow beneath the Printer Name text in the column header? It was this item that increased the size of the table’s column header.
My only option, I thought, was to add padding to the donut chart’s title bar so that all of the headings would appear balanced. Otherwise if it stayed this way, it would look awkward.
I did a lot of research, but couldn’t find anything related to my specific problem about how to force the size of a title bar and a column header to match. What I did find was an article from last year’s January 2018 update that mentioned the introduction of a bar chart padding feature. With this feature you can increase or decrease the padding on data columns or rows in bar charts. Unfortunately, this didn’t help, so at this point I had no suitable option in order to fix the sizing issue between two different types of headings.
After a lot of trial and error, I finally came up with a Power BI title padding work-around solution!
Power BI Title Padding Solution
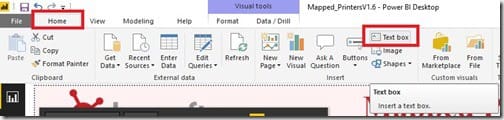
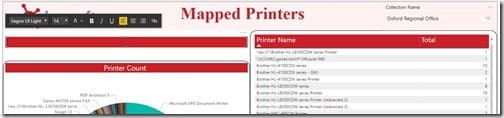
In order to fix this issue, I used a Text box from the Home ribbon. I sized it to match the table’s column header and coloured it to match with the donut chart’s title bar background.
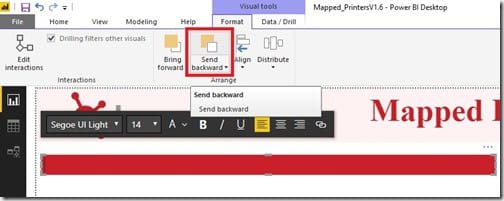
Next on the Format tab, I selected Send backward. Sending the text box to the back enables your title bar’s text to remain visible.
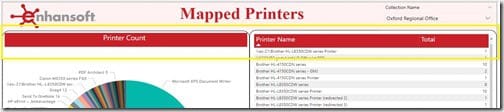
Lastly, I repositioned the text box and the title bar so that everything lined-up and gave the illusion that the chart’s title bar matched the table’s column header. The end result shows that both the title bar and the column header are proportionate to one another. Can you tell from the above screenshot that there is a title bar and a text box together?
Conclusion
In the end, I came away with a better understanding about how Power BI makes it easy for report developers to use existing features to fit their needs. That’s exactly how I accomplished my task of adding Power BI title padding. A little twist here and a little turn there and you can customize your reports in no time. The options are endless.
Hope y’all find similar ideas and work-arounds to fix any issues you encounter while creating Power BI reports. If you have any questions regarding Power BI title padding or with Power BI reports in general, you can reach out to me on Twitter @SuaresLeonard.
