Last updated on August 1st, 2022 at 03:14 pm
While I was troubleshooting a Software Updates (SU) issue (there’s a long story here that I will skip!) I ran into an access issue with my SQL Server Reporting Services’ (SSRS) site. I wondered, “Why can’t I access my SSRS site remotely?”. This blog post will talk about how I solved this problem.
In my lab, I have both a CAS (central administration site) and a primary site. I do all of my administrative work from the CAS, including all reporting functions. So I don’t use the primary site at all for reporting. By the way, unless you have over 150,000 computers in your environment you really shouldn’t have a CAS. But that is a topic for another day…
Accessing SSRS Site Remotely
On my workstation, I connected to the Reporting Point (RP) on the CAS. However I wasn’t getting the results I expected. So I tried connecting to the RP on my primary site. Instead of connecting to the RP, I received the following error message!
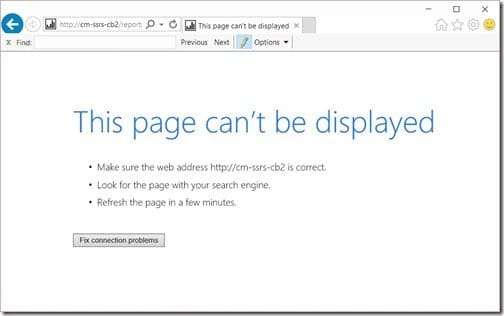
Using Remote Desktop (RDP) I connected to the SSRS server to see what was going on and to access the SSRS website. Everything looked great and worked as expected.
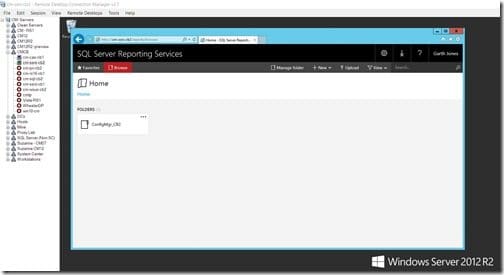
Opening Port 80
Given that I’ve answered several forum questions on this very topic. It was apparent that network port 80 was blocked on my SSRS server’s firewall. The simple fix is to open up network port 80 (TPC) in order to allow web traffic to the SSRS server.
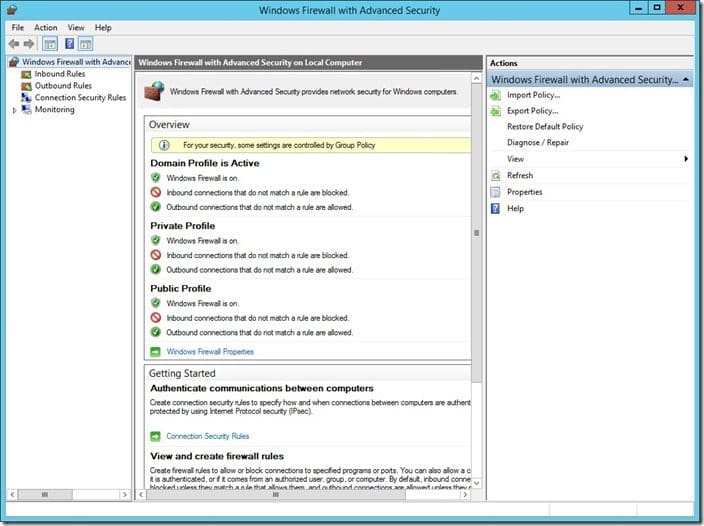
Starting on the SSRS server, open Windows Firewall with Advanced Security.

Click on the Inbound Rules node, and then click on the New Rule… link.
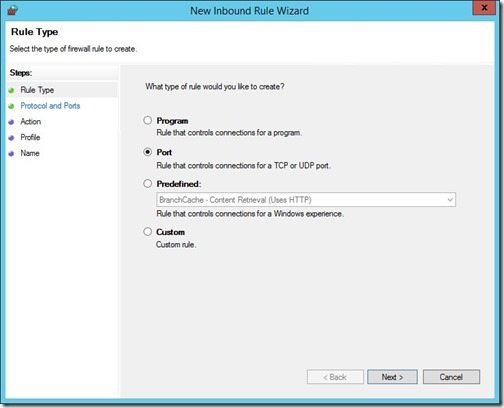
In the New Inbound Rule Wizard window, on the Rule Type node, select the Port button and then click Next.
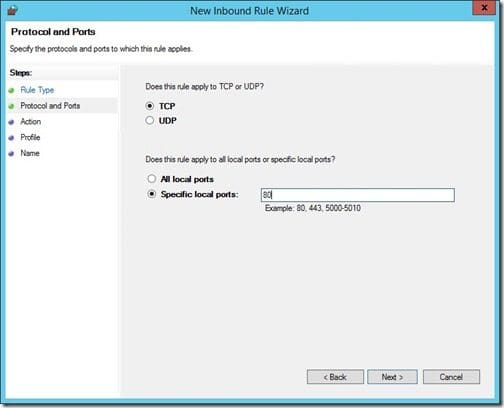
Continuing on to the Protocol and Ports node, select that TCP and Specific local ports are both selected. Enter 80 in the text box and then click Next.

On the Action node, select that Allow the connection is selected and then click Next.
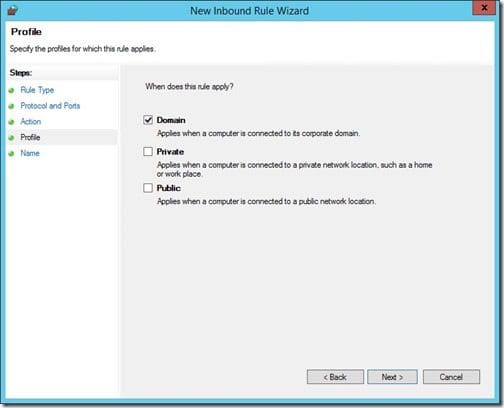
Since this server will only ever be on a domain, and in keeping with the idea of least privileges possible, ensure that the firewall rule only applies to the domain profile. On the Profile node, deselect both Private and Public profiles, and then click Next.
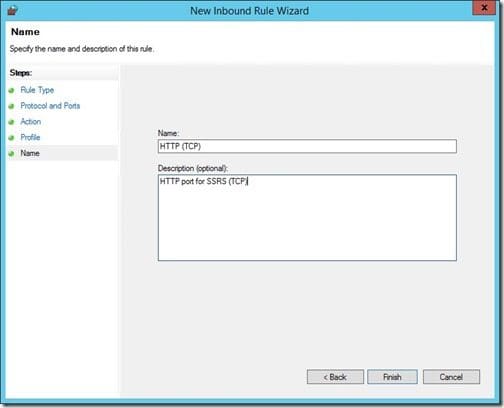
On the Name node, enter HTTP (TCP) in the name field. Next, within the description field enter HTTP port for SSRS (TCP). Finally, click on the Finish button.

Back on my workstation, I refreshed the page in Internet Explorer (IE). The SSRS website displayed within the browser. Success!
If you have any questions about how to access your SSRS site remotely, please feel free to contact me @GarthMJ. Don’t forget that you can subscribe to my RRS feed to stay on top of the latest trips and tricks.
