Last updated on July 25th, 2022 at 10:29 am
I recently was sent a SQL Server Reporting Services (SSRS) report that needed to be edited and updated. One of the items that I was tasked with was converting the report’s page size from centimeters to inches. Additionally changing the page layout from A4 to 11” x 8.5” (letter size). This should be a simple task if you remember exactly where to configure this information. However, I always use preconfigured SSRS templates, so I don’t have to configure my settings each time. Unfortunately, it took me longer than expected to remember these steps. I thought that I would document them here. So that the next time I have to perform them I will know exactly where to look! This blog post shows you how to change the page measurements and paper size of a SSRS report.
The Problem
The first thing to note about Visual Studio is that it tries to be helpful by setting the page measurements based on your location. The SSRS report I was updating was originally created in Canada. So the measurements were in centimeters and the page size was A4.
Below are the steps I took to change the report’s page measurements and layout.
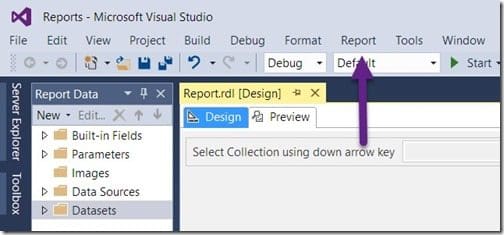
The Solution
Start by opening SQL Server Data Tools (SSDT). Next open your solution/project. Now that you have your report open, ensure that you are on the Design tab (highlighted above in blue). This will allow the Report menu item to be displayed (purple arrow).
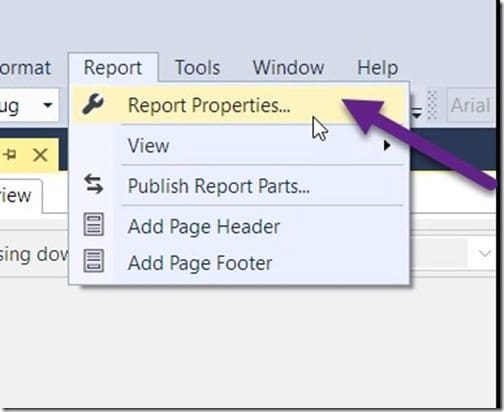
Expand the Report menu and click on the Report Properties item.
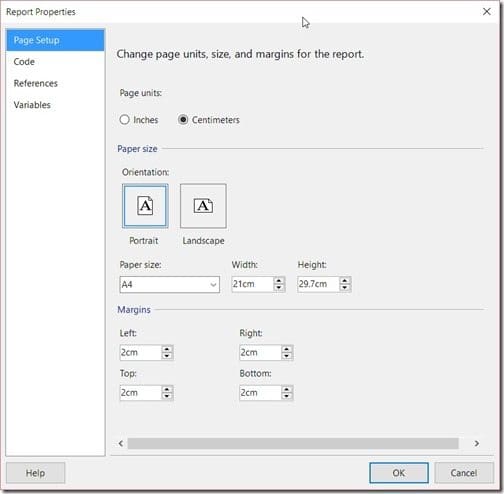
Notice that all of the options that I was looking for are found on the Page Setup node!
First, I selected Inches under Page units. Next, since I wanted the report to be on an 11” x 8.5” page, I selected Landscape under Orientation. Then I selected Letter under Paper size. Although I didn’t call it out before, I also changed the default margins from 1-inch to 0.25 inches. For my purposes, a 1-inch margin is too large!
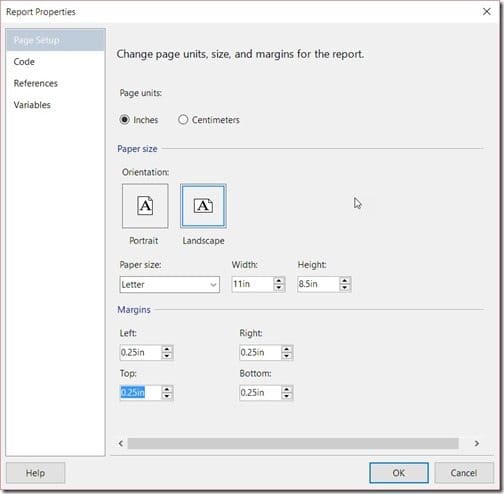
Once all of the changes are completed, your Page Setup will look similar to the one above. Click OK to accept the changes.
TIP: Existing Items within a Report
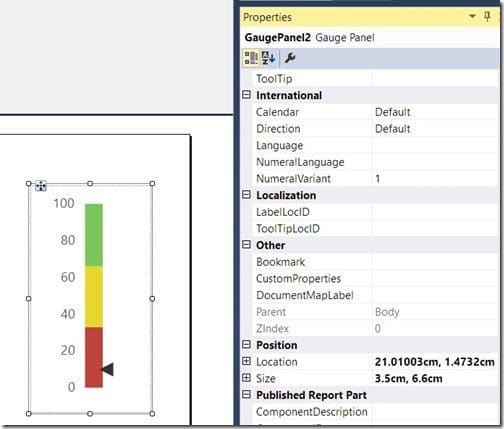
It might not be obvious at first. But when you convert from centimeters to inches, all existing items within your report will STAY as they were originally created. For example, this gauge was within the report prior to the report page units being converted to inches. After the page was converted the gauge and all other objects stayed in centimeters until I manually converted them to inches. If this seems like a lot of work, it is, that’s why I always start with my SSRS templates. It avoids all of this hassle!
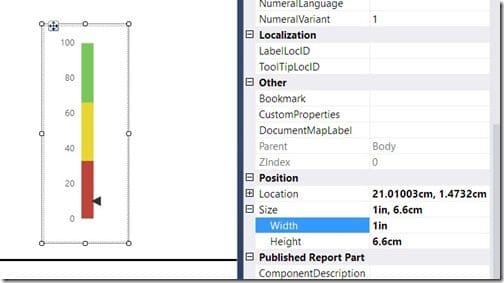
Given that there were a number of existing items. I ended up selecting each one and changing their size to inches. This is one of the main reasons why you’d want to use a template from the beginning in order to ensure that everything looks right. More importantly, once your template is setup with your preconfigured settings, you save yourself a ton of extra work.
Also, I don’t recommend this, but you can mix and match units (centimeters and inches). I personally think it would be hard to ensure that everything is setup correctly when using mixed measurements (see above).
I hope that you have found these tips useful! If you have any questions about how to change the page size of a SSRS report, please feel free to contact me @GarthMJ.
Do you have an idea for a blog post about a ConfigMgr query or reporting topic? Let me know. Your idea might become the focus of my next blog post! Additionally, If you have any questions, please feel free to touch base @Garthmj.
