Last updated on September 28th, 2022 at 09:34 am
A long time ago I started working on two projects using SQL Server Business Intelligence Development Studio 2005 (BIDS). I wanted to keep working on these projects, so I upgraded from BIDS 2005 to SQL Server Data Tools Visual Studio 2015 (SSDT). After editing and then trying to save one of the SQL Server Reporting Services (SSRS) reports in SSDT, I received this notification, “Unknown Report Version 9.0.” This blog post will tell you about the steps I took to troubleshoot this problem.
Upgrading from Previous BIDS/SSDT Solutions to Latest Version of SSDT
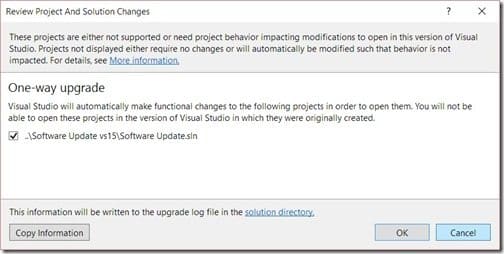
Notice that when you upgrade your solutions and projects, you are given a warning message that this is a one-way upgrade.
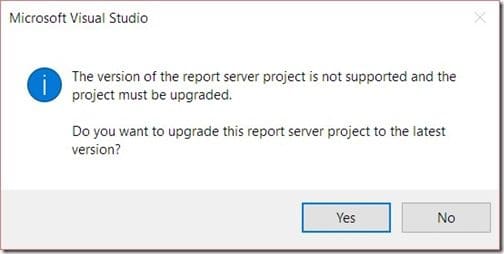
As you may or may not know, when you import a solution and project from an older version of either BIDS or SSDT, the solution and project are automatically upgraded to the latest format. You’ll see in the two preceding screenshots some of the messages you will get when you upgrade a solution.
Need assistance with how to install SSDT? Please see my post for detailed instructions on, “How Do You Install SQL Server Data Tools?”
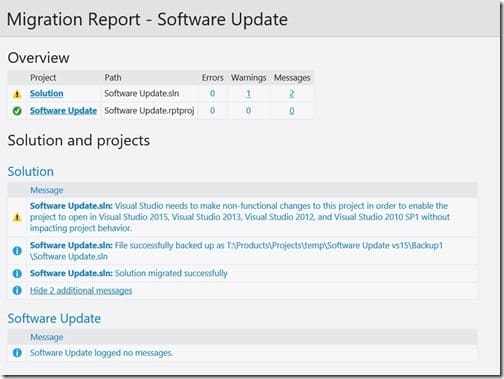
Within the browser window, when the upgrade is complete, you may be presented with a list of errors that occurred during the upgrade. As you can see from the above screenshot, when my upgrade completed I received no error messages. I also didn’t receive any warning messages that were relevant to this upgrade. I thought, “So far, so good!”
Why Then, “Unknown Report Version 9.0?”
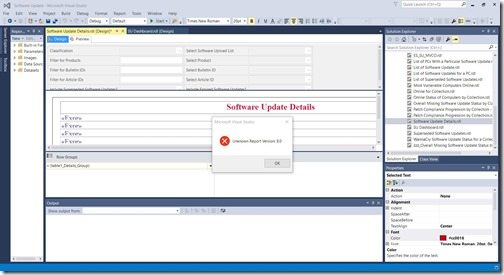
As I mentioned earlier, when I edited one of the SSRS reports and tried to save my edits, I received the, “Unknown Report Version 9.0,” error message. I looked at the reports quickly and then restarted SSDT. The reports looked fine and restarting SSDT didn’t change a thing. The error message persisted.
Searching the internet I quickly found out that Version 9.0 is SSRS 2005’s version number. That explains it! As of April 2016, SQL Server 2005 is no longer supported. I even wrote a blog post about it: Goodbye SQL 2005! This means that the latest and current version of SSDT will no longer upgrade SSRS 2005 solutions and projects.
Now What?
The answer is a bit of a pain because you’ll need to perform a three-step upgrade.
-First, upgrade your SQL Server 2005 solutions and projects to another version of SQL Server, such as SQL Server 2008 R2.
-Next, you need to do one of the following:
i). Save each report with a new name, which will also update the SSRS file version, by using, “Save As.” In my case, I then needed to rename each report back to its original name.
OR
ii). Edit the report and save it as you normally would.
-Finally, upgrade the project to the latest version of SSDT.
Remember that if you upgrade to the latest version, you can save the report to a previous version. I cover this within my blog post, SQL Server Data Tools (SSDT) and RDL Versions.
Last Note
Since support for SQL Server 2008 and SQL Server 2008 R2 will end in July 2019, there is no time like the present to upgrade all of your 2005 and 2008 solutions and projects. You should also upgrade your RDLs to the most current SSDT version. This will give you the most flexibility and long term support for your solutions/projects and RDLs. As for me, I’m looking at updating over 600 reports, so I will spend bit of time trying to figure out a way to bulk upgrade my SSRS RDLs in one shot. Otherwise, an intern will have a lot of work ahead of them!
If you have any questions, please feel free to contact me @GarthMJ.
Do you have an idea for a blog post about a Configuration Manager query or reporting topic? Let me know. Your idea might become the focus of my next blog post!
